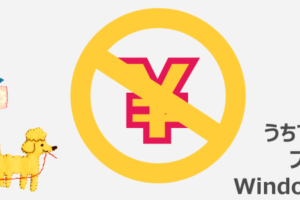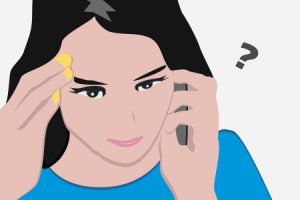Excelでは使えるととても便利なVLOOKUP関数ですが、これは「google スプレッドシート」でも使うことができます。
googleスプレッドシートとは
googleスプレッドシートは無料で使える表計算シートのことです。インターネット上からexcelのように表を作ることができる大変便利なサービスです。
サービスを利用する場合はgmailなどのgoogleアカウントが必要となります。
VLOOKUP関数とは
VLOOKUP は2つの表の共通する項目を使ってデータを表示することができます。
2つの表を合体するようなものです。
今回はVLOOKUP の使い方を紹介します。
VLOOKUP関数は何だか難しそう
関数
= VLOOKUP(検索キー, 範囲, 指数, [並べ替え済み])
なんだか難しそうです。しかし安心してください。下記のように操作していけばよいだけです。
別の表から共通するキーワードを使ってデータを持ってくる
下図のように2つの表で同じキーワード(この場合は「型番」)を使ってデータを自動入力することができます。
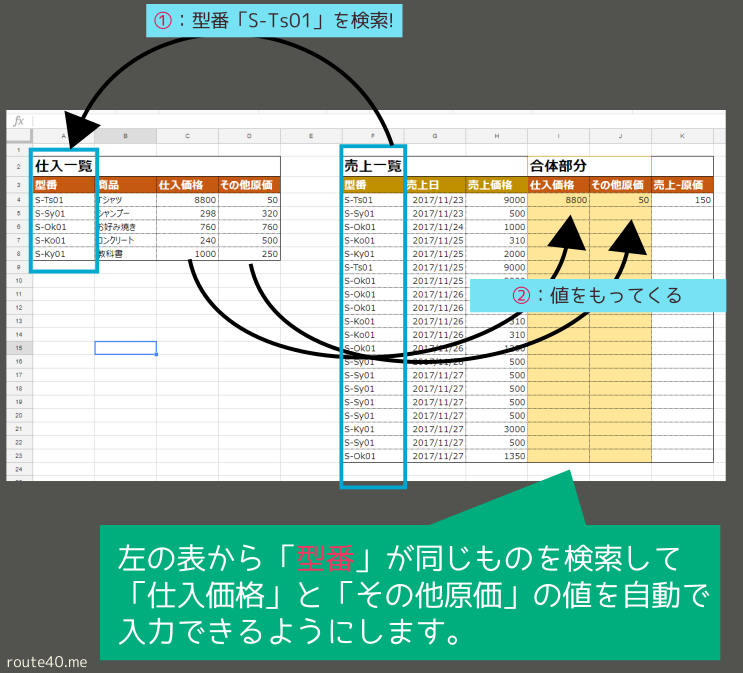
作り方の流れ
1.自動で入力したいセルをクリックします。今回は売上一覧の「仕入価格」を自動入力できるようにするため、下図の部分をクリックします。
2.関数を「=VLOOKUP(」入力します。
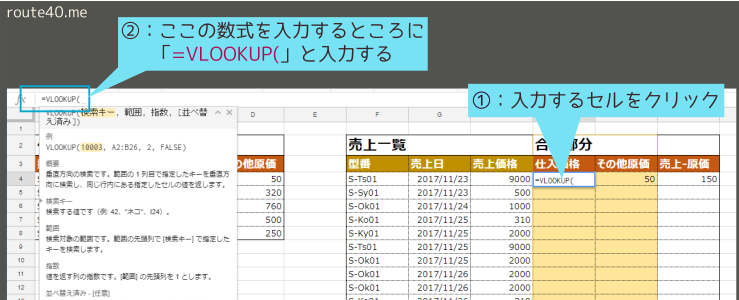
3.つぎに「検索キー」というものを指定します。検索キーとは表同士で共通するキーワードの部分です。
この場合は「型番」ですので下図のようなセルをクリックします。
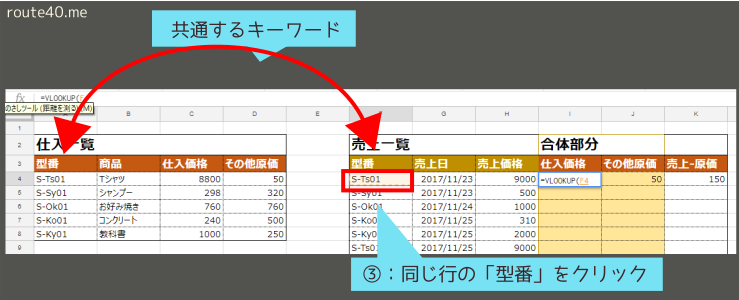
そしてカンマ「,」を入力します。
4.次は検索する表がどれなのかを指定します。
この場合は「仕入一覧」から検索したいので、下図のようにビューっと選択します。
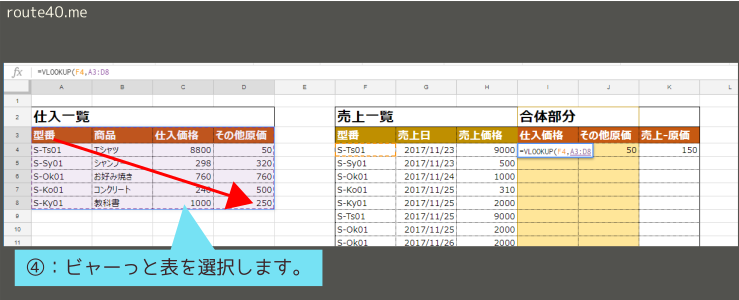
そしてカンマ「,」を入力します。
5.上記で選択した表のどこからデータを持ってくるかを選びます。
下図のように共通するキーワードから数えて何番目のデータかを選びましょう。

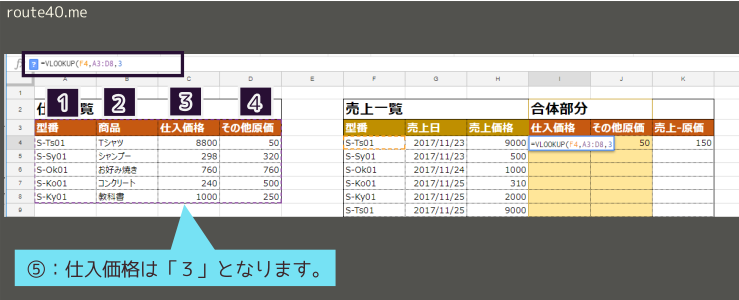
そしてカンマ「,」を入力します。
6.上記でカンマを入力すると、下図のように選択肢が現れます。共通するキーワードからの検索なので、完全一致している必要があります。つまり、「false」と入力します。
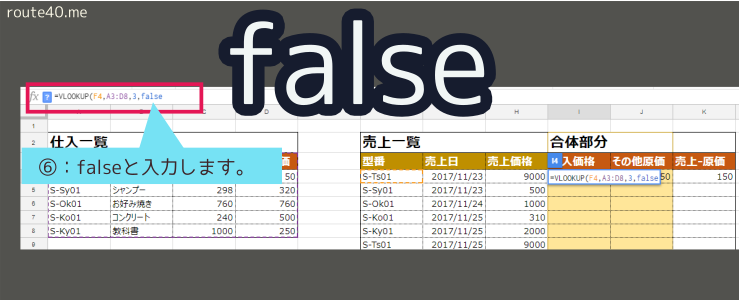
そして最後にかっこを閉じて「)」終わりです。
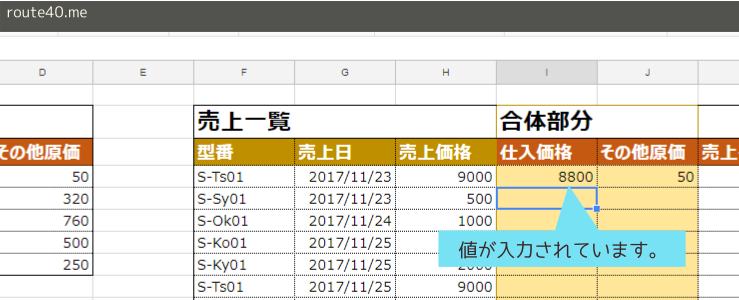
隣の値も持ってきたい場合
「その他原価」という項目も自動で入力したい場合は「仕入価格」からコピーして改造します。
下図のようにコピーしてから貼り付けて、何番目のデータを持ってくるかという部分を変更します。
1.先ほど作ったセルをクリックします。
2.下図のように数式をコピーします。
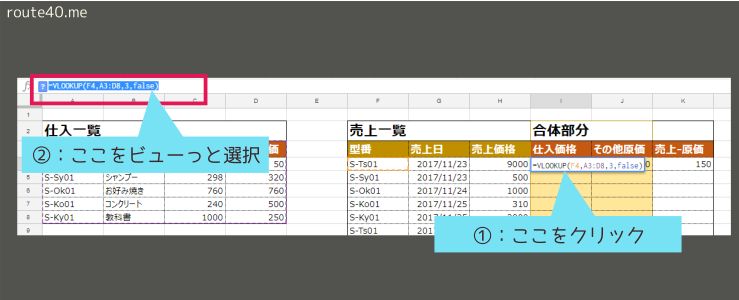
3.上記で選択したものをコピーします。
4.キーボードの「Enter」を押してください。
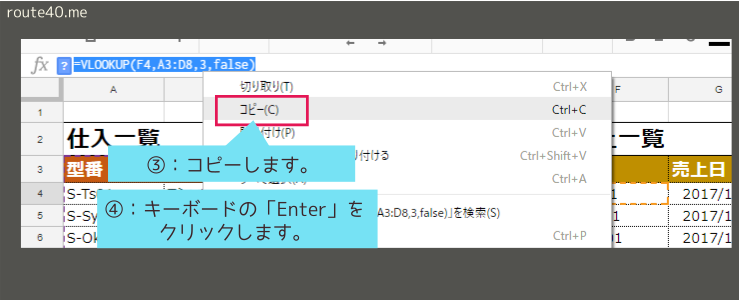
5.下図のように「その他原価」をクリックします。
6.数式の部分に先ほどコピーしたものを貼り付けます。
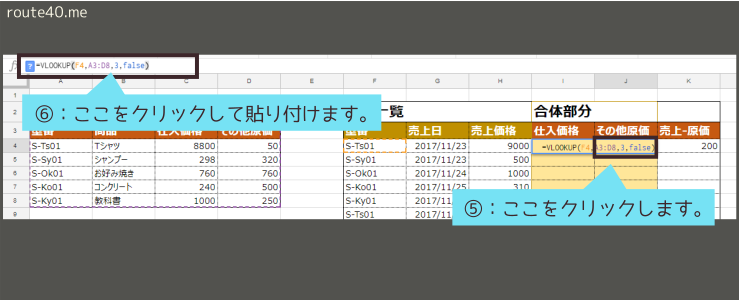
7.「3」を「4」に修正します。
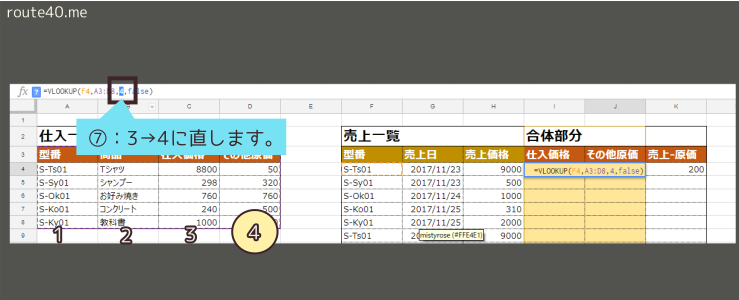
キーボードの「Enter」を押して完成です。
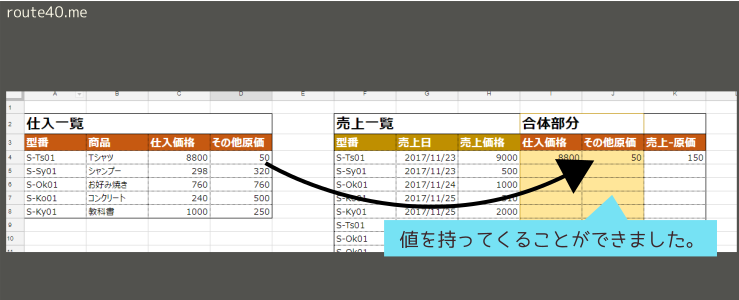
下まで一気に入力する
ここまで出来上がると、あとは簡単です。
1つ工夫をして、自動的に表の下までデータを入力するようにできます。
1.「仕入価格」をクリックします。
2.表の範囲を選択したところに、下図のように「$」を4つ入力します。
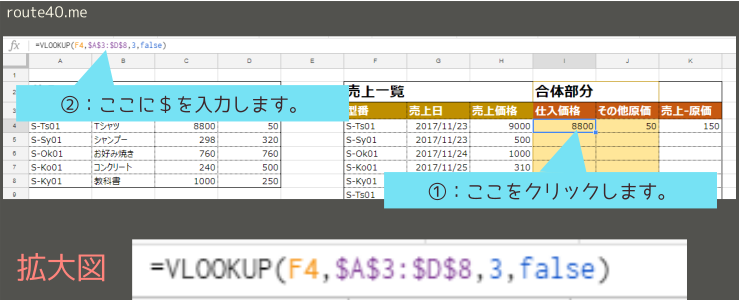
3.「その他原価」も同じようにします。
4.下図のように「仕入価格」、「その他原価」を選択して、右下の小さい四角をダブルクリックします。
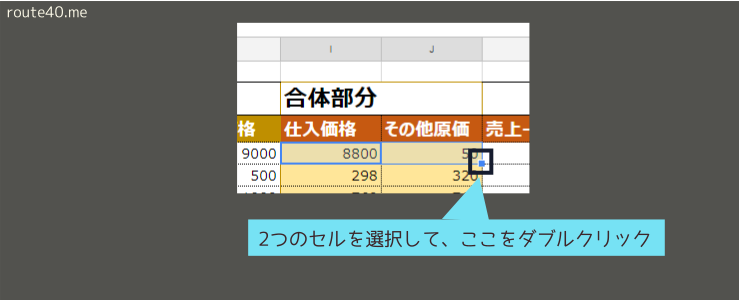
すると表の下まで自動的に値が入ります。なんとも便利な機能です。
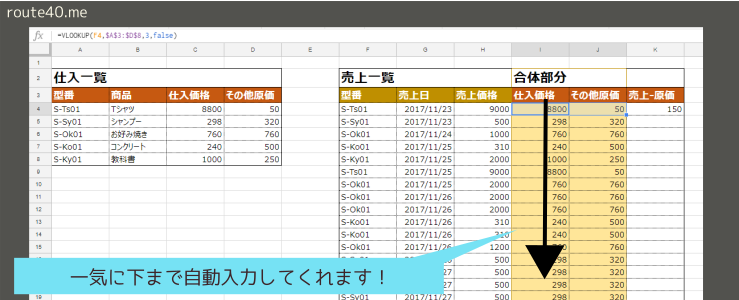
さいごに
VLOOKUPはExcelだけではなく、Googleスプレッドシートでも同じように便利に使えます。
そしてかなり便利です!
この関数を使いこなせると就職に有利となることもあるくらい便利で、実際仕事でも多用します。
ぜひ、使ってみましょう!