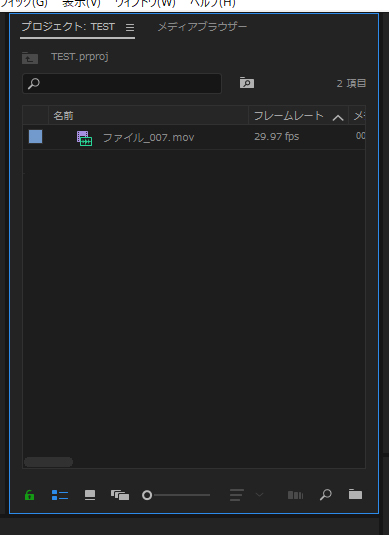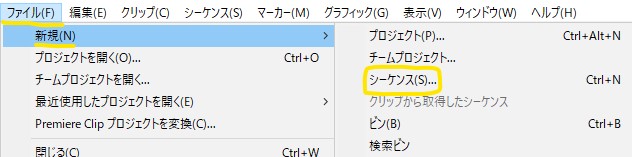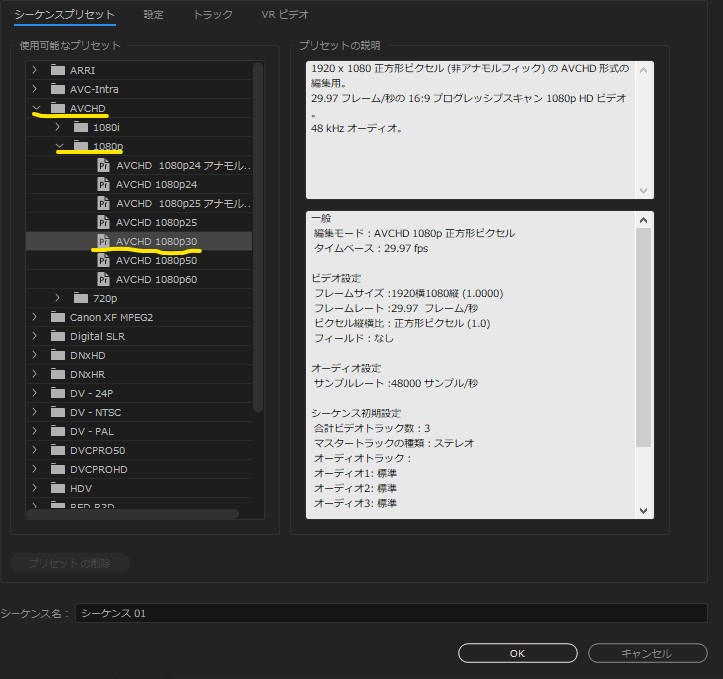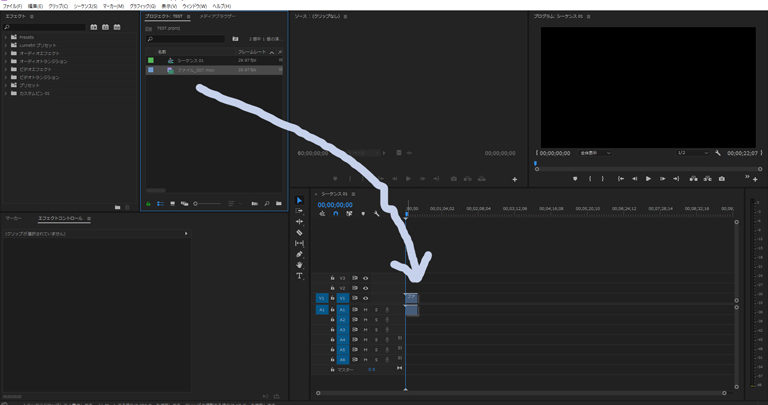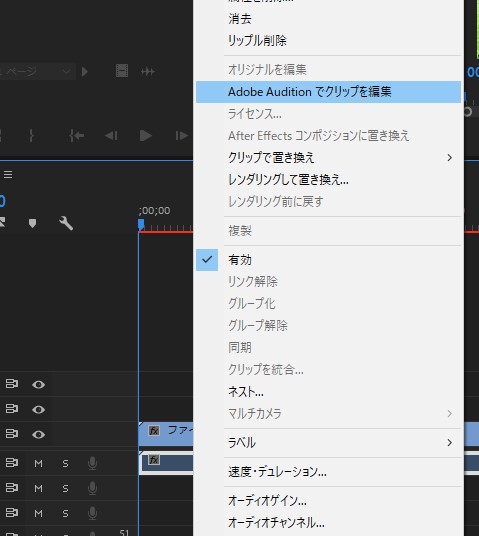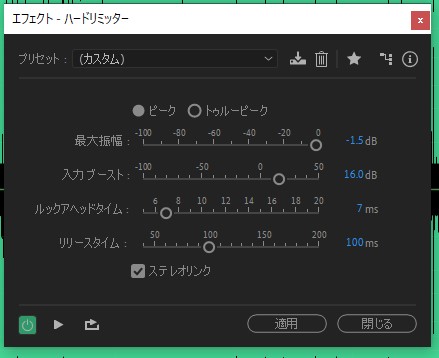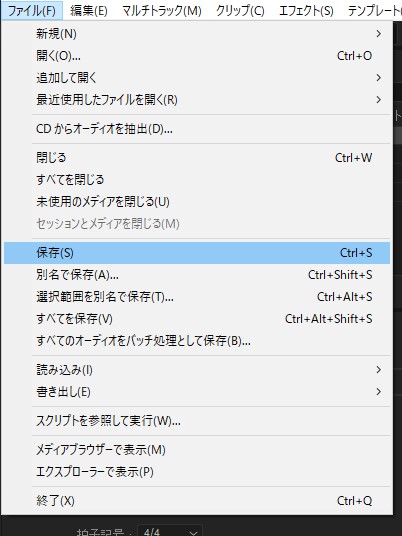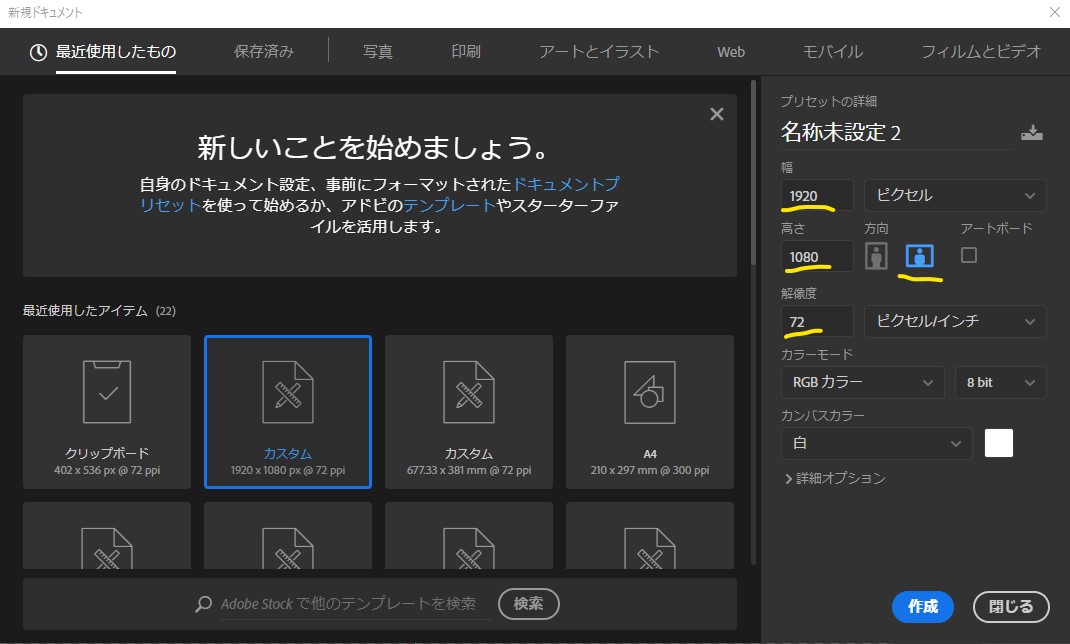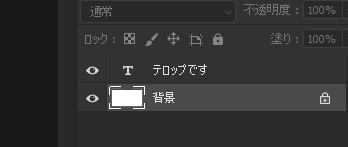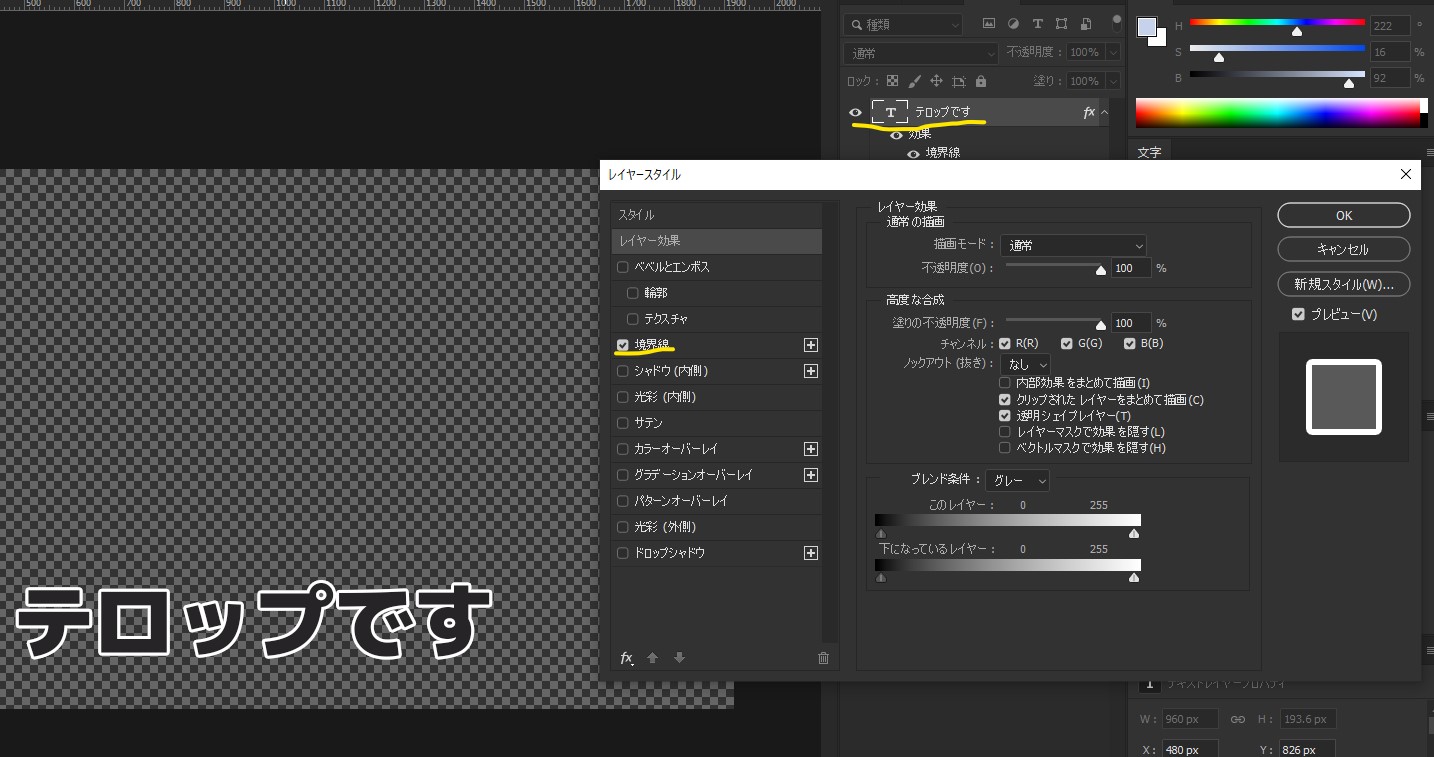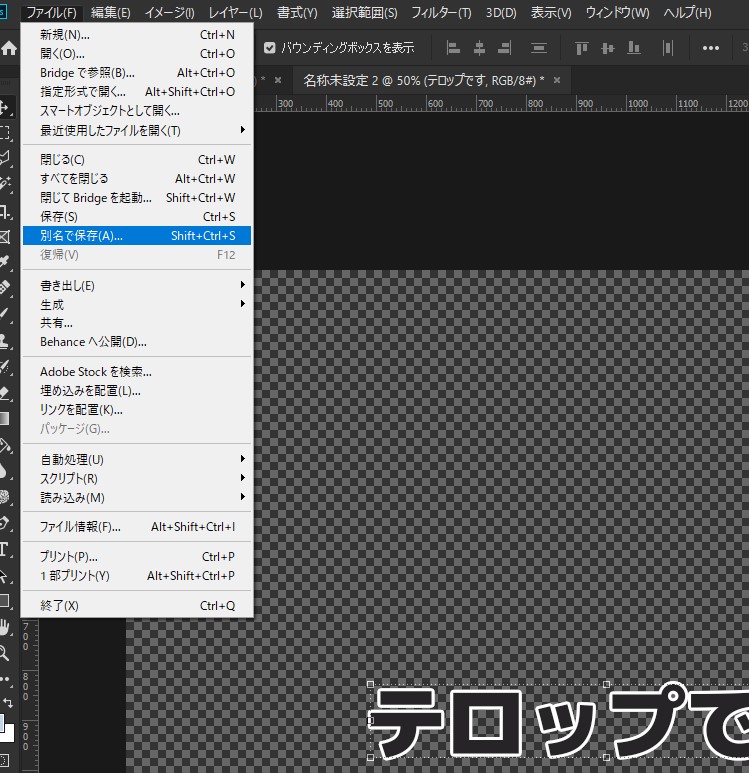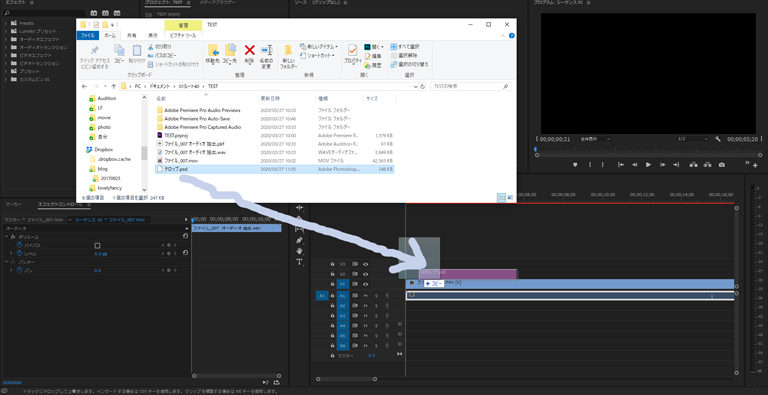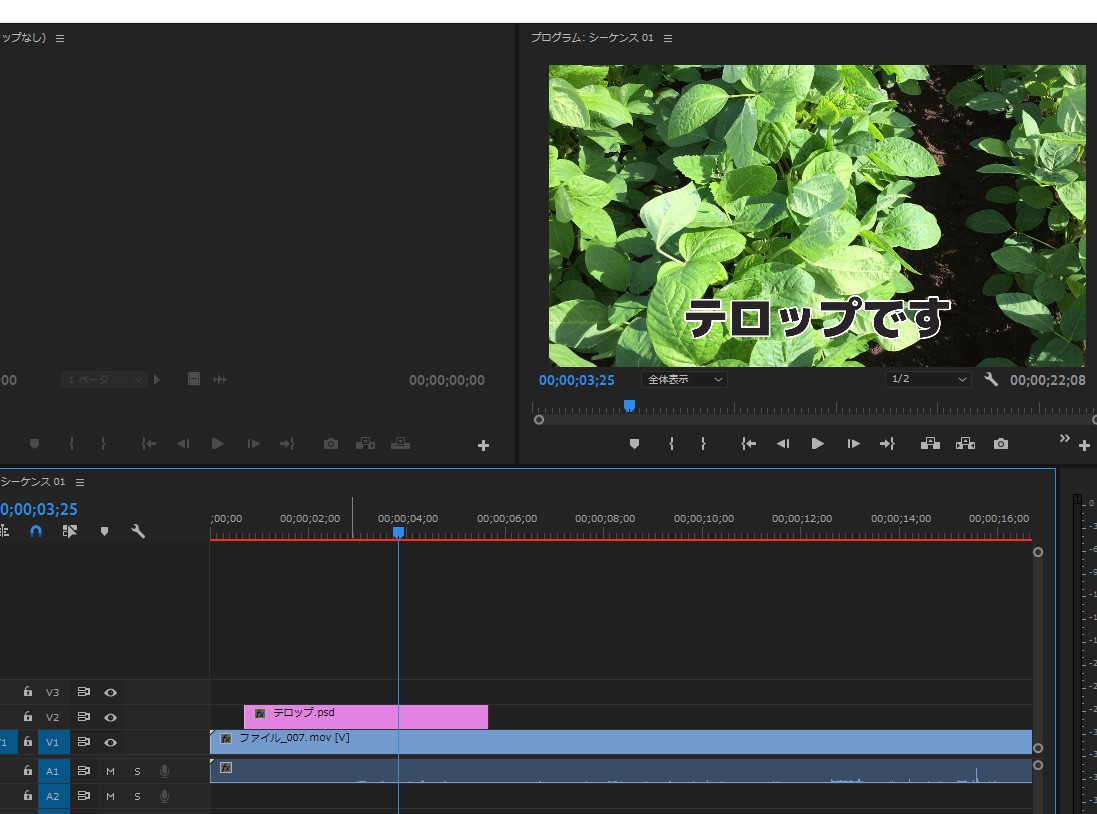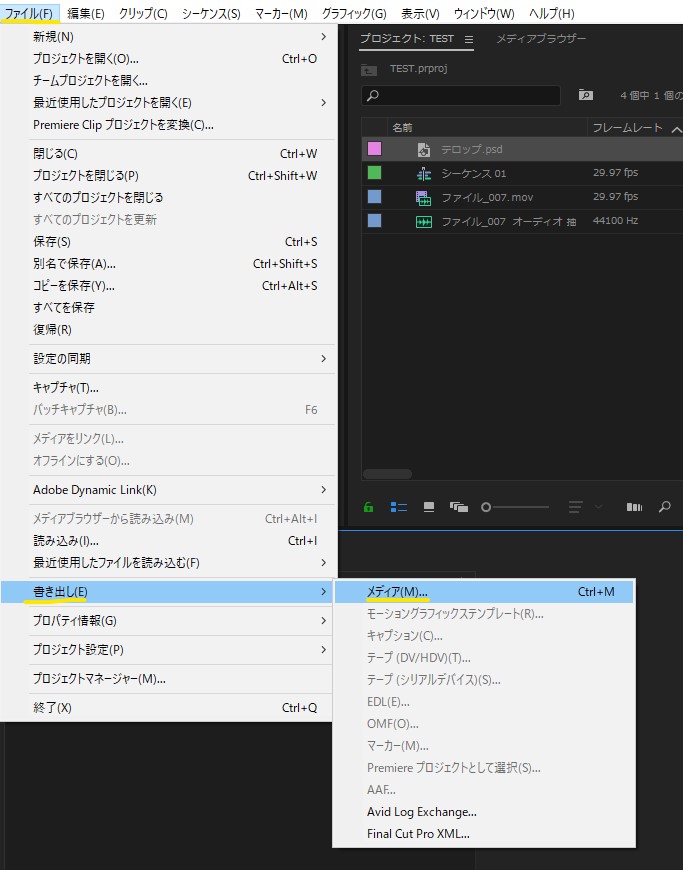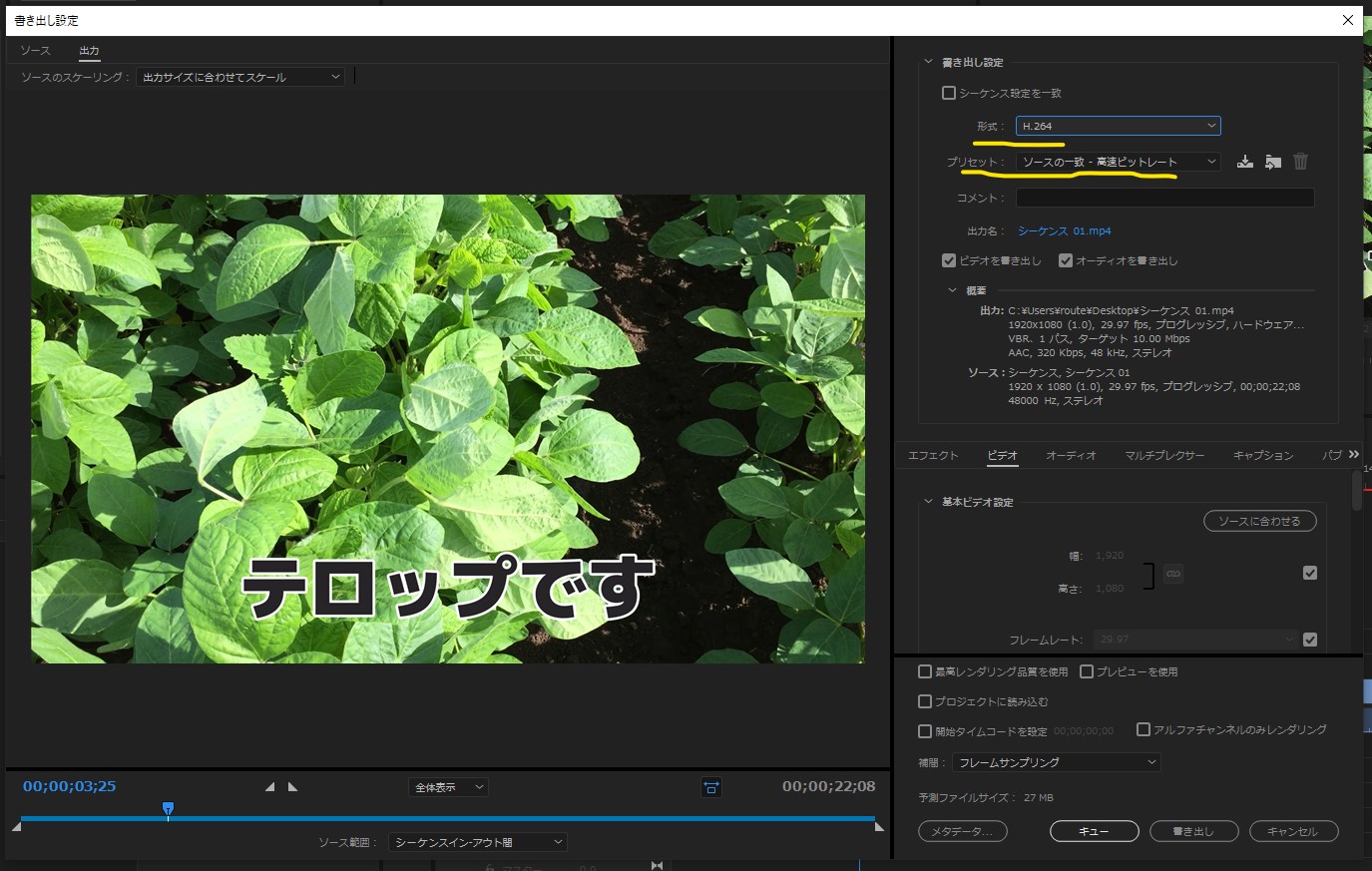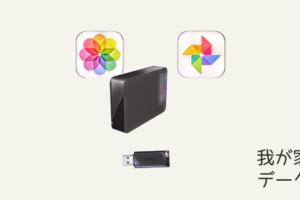最近はYoutubeだけでなく様々なSNS等で動画を配信する機会が増えています。
そのまま動画を配信するのも良いのですが、編集するとより見ている方が楽しめると思いますので、今回は私が行っている編集方法の一部を紹介します。
私はとにかく早く編集したいので、すばやさを重視した作業手順・環境になっています。
編集に使うソフトはAdobe社の「Premiere pro(プレミア プロ)」「Photoshop(フォトショップ)」「Audition(オーディション)」の3つです。
Premiereで動画編集しつつ、Photoshopでテロップを作成、Auditionで音量を調節します。
それでは手順を紹介します。
1.プロジェクトを作る
フォルダを決めてプロジェクトを新規作成します。
2.上記で決めたフォルダに動画ファイルを置く
フォルダに動画ファイルを置きます。
3.プロジェクトに動画ファイルをドラッグ&ドロップする
下図のように、Premiereの「プロジェクト」ウィンドウ内に動画をドロップして、読み込ませます。
※読み込ませるときの注意点
ドロップすると画面右下に「(動画名)のピークファイルを生成中」と表示されますが、この処理が終わるまで待ちましょう。この間に他の作業をすると、何かとトラブルの原因になることがあります。
4.シーケンスを作る
premiereでシーケンスというものを作ります。
いつも私は下図のようなプリセットを選択しています。
5.プロジェクトウィンドウの動画ファイルをシーケンスにドラッグ&ドロップする
下図のようにシーケンスにドロップすると、映像と音声がシーケンスに表示されます。
6.音量を上げる
Youtubeでは、音量が思ったよりも小さめにアップロードされるということがよくありましたので、最初に音量を上げています。
音量を上げすぎると音が割れてしまいますので割れないようにします。
この作業は「Audition」というソフトで行います。
下図のように音声部分を右クリックして、「Adobe Auditionでクリップを編集」を選択します。
選択すると処理が始まって、ソフトが起動します。Auditionが起動するまで待ちましょう。
下図のような画面が表示されたら次の作業です。
7.音量を調節する。
Auditionのメニューから下図のように「ハードリミッター」を選択します。
最大振幅(下図でいうと-1.5dBと書いてある部分)をクリックして、音量を入力します。
※ここは最大音量を決める部分です。私は-1.5としています。
入力ブースト(下図でいうと16.0dBと書いてある部分)をクリックして、音量を入力します。
※ここは全体的に上げる音量を決める部分です。ここは動画ファイルの音量によってかなり変わってくると思います。いろいろ試してみた方が良いかと思います。
上記で決めたら、「適用」をクリックしてください。
その後、Auditionを下図のように保存します。
Premiereを見てみましょう。
Auditionで保存が終了していれば、Premiereのシーケンスに表示されている音量部分が、上がった音量に変わります。
8.テロップ作成
動画に表示するテロップを作ります。
Photoshopを起動してください。
起動しましたら、ファイルを新規作成します。
作成するときの設定は下図のようにしています。
幅、高さはFullHD画質のものにしています。
9.文字を作る
Photoshopでテロップで使う文字等を作成します。
もしも背景があるようでしたら、背景レイヤーは削除しましょう。
私の場合は文字に縁取りをすることが多いので、文字レイヤーをダブルクリックして装飾します。
作成したら保存します。
保存形式は、そのままPhotoshopファイルとして保存します。(psdファイル)
保存場所は、Premiereのプロジェクトを作ったときのフォルダにしておくとよいかと思います。
10.テロップを入れる
テロップのファイルをシーケンスにドラッグ&ドロップします。
下図のようにPhotoshopで作ったテロップが表示されます。
11.書き出す
最後に動画を書き出します。
下図のようにメディアを選択します。
ウィンドウが表示されますので、下図のように、形式を「H264」、プリセット「高速」として「書き出し」ボタンをクリックします。
※書き出し後のファイル名や、書き出し場所を変更する場合は「出力名」の部分をクリックして変更します。
以上です。
最後に
動画作成は根気がいります。
続けることに意味がありますし、作成スピードやテクニックも上がってきます。
最初は完成度を気にせずに毎日作成して動画を公開していくと身になるかと思います。