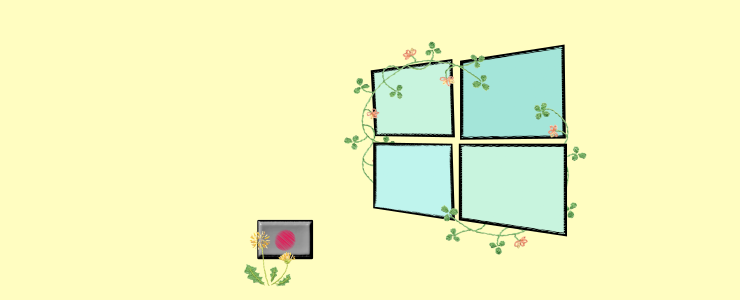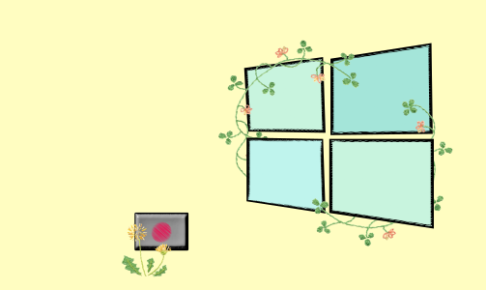パソコンの画面を録画してYoutubeにアップロードしたり、友人と共有して楽しんだりしたいと思うことがあるかと思います。私はExcel操作に不慣れな家族にパソコンの画面を録画し、操作を確認してもらうという方法で活用しています。この機能を使えば、Excelだけではなくインターネットで何か操作を教えたい時なども便利に活用できます。
これまでスマートフォンを使って画面を録画し、やり取りしていましたが、画面が見え難いと感じる部分がありました。しかしこの機能を使うと画面のちらつきなどは一切表示されませんのでクリアに録画できて大変便利です。
もともとゲーム画面を録画する機能のようですが、上記のように何にでも使えるので大変便利です。今回はこの操作方法をご案内します。
本機能はWindows10でお試しいただけます。
パソコンが「Windows10」か確認する方法
キーボードの[Windows]キーと[PauseBreak]キーを同時に押します。※キーボードによっては[Windows]キーと[PauseBreak]キーと[Fn]キーを同時に押す場合もあります。

下図のような画面が表示されますのでここにロゴ表示があればお使いのパソコンはWindows10です。
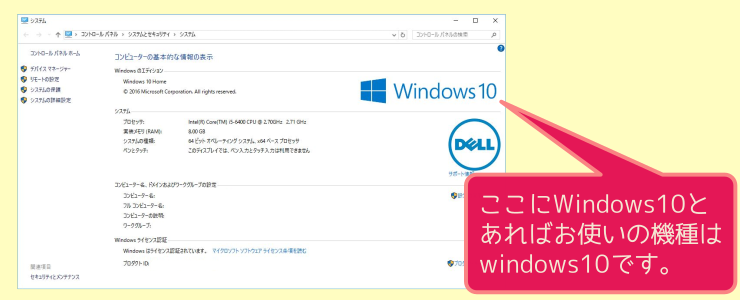
パソコン画面を録画する
1.録画したいソフトを起動します。
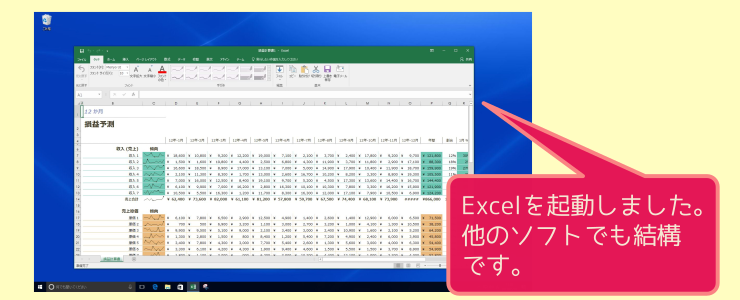
2.下図のようにキーボードの[Windows]キーと[G]キーを同時に押します。

3.下図のような画面が表示されますので枠内をクリックしてください。
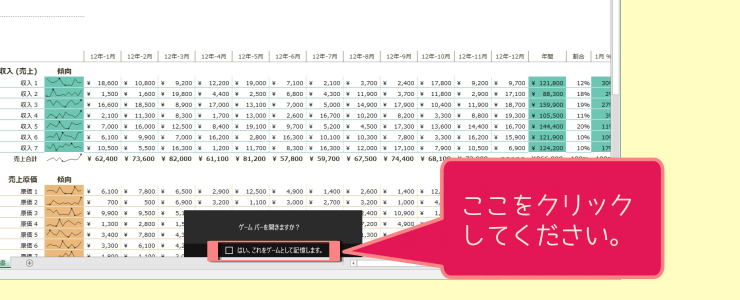
4.赤丸部分をクリックすると録画が始まります。
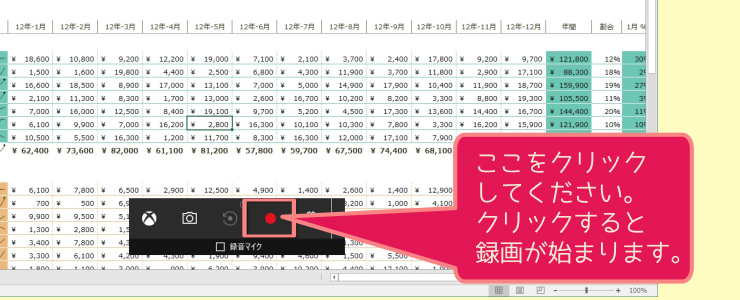
5.録画しているソフトを操作していると録画機能が自動的に右上に移動します。終了するときは四角ボタン(□ボタン)をクリックしてください。
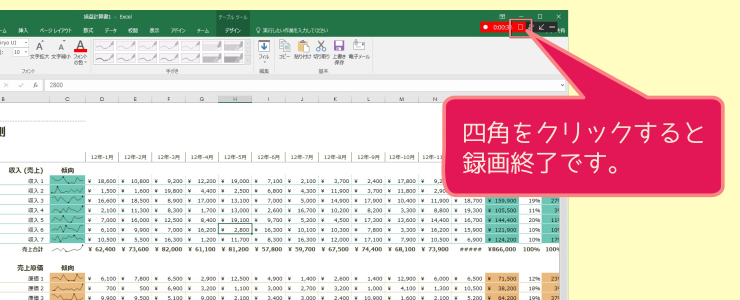
6.録画を終了すると自動的に保存されますので、下図のようにエクスプローラー(フォルダー)を開いてください。
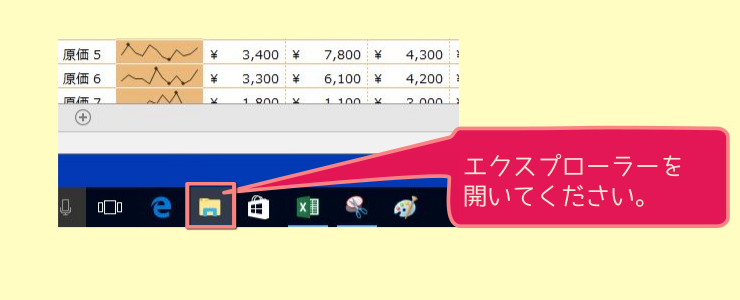
7.画面左側の「ビデオ」をクリックしてください。
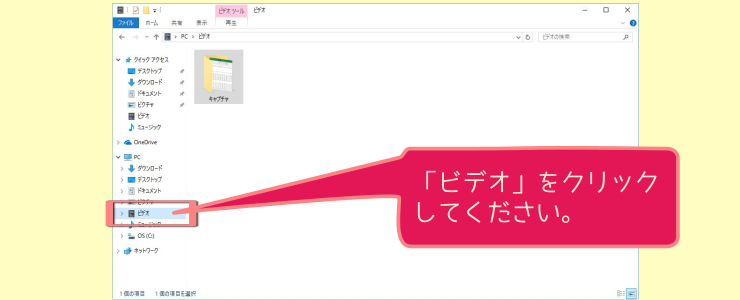
8.画面中央の「キャプチャ」をクリックしてください。
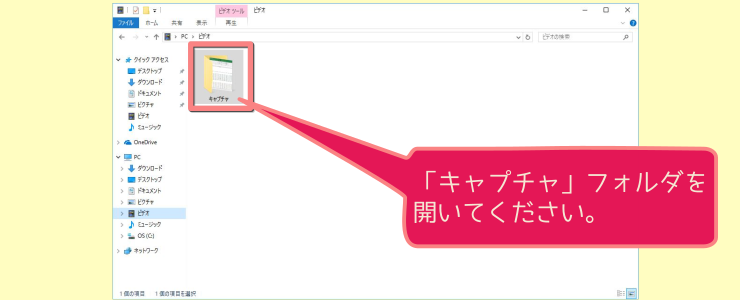
9.動画が保存されていました。ダブルクリックすると視聴することができます。
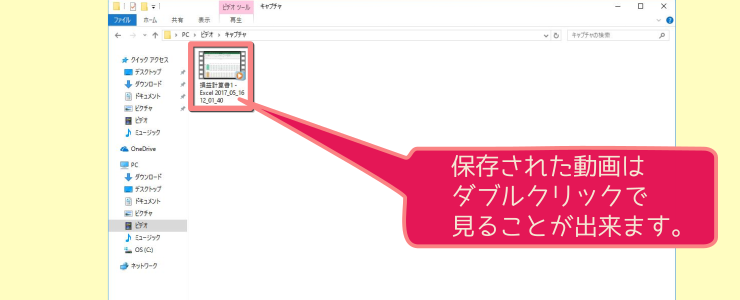
視聴するソフトを使うのが初めての場合は下図のような画面が表示されますので、「完了」ボタンをクリックしてください。
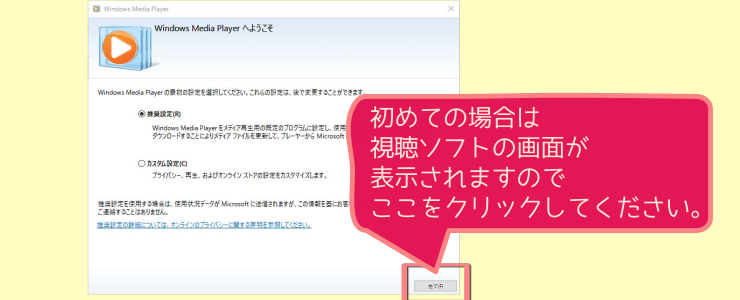
以上で録画は完了です。
さいごに
今まで他社製のソフトを使って録画していたものが標準機能として使えると大変便利です。Macではかなり前からQuickTimeというソフトがありましたのでWindowsはいつ標準になるのかと待っておりました。
その他、Windowsにはスニッピングツールという画面を自由に切り取って画像保存するソフトもあります。これまでのハードコピー、プリントスクリーンのようなイメージですが、もっと自由に切り取れますので大変便利です。
Windowsは一時期はもうだめかと思いましたが、持ち直してくれてよかったです。Windows10 は今のところ快適です。スマホ分野でも成功してほしいと思っています。