何万行もデータがあって、それをまとめる仕事はよくあります。
データをまとめる、集計する。そんな時は「ピボットテーブル」という機能を使ってみましょう。

今回の例
下図のデータを例にピボットテーブルを作ります。
販売した在庫の利益を知るために、注文番号ごとに金額を集計します。
1つの在庫が売り上げると、商品代金、仕入額、手数料、保管料が発生し、データとして表示されます。
この4種類の金額をすべて足したデータを作ります。
※今回は、注文番号ごとに金額をまとめます。
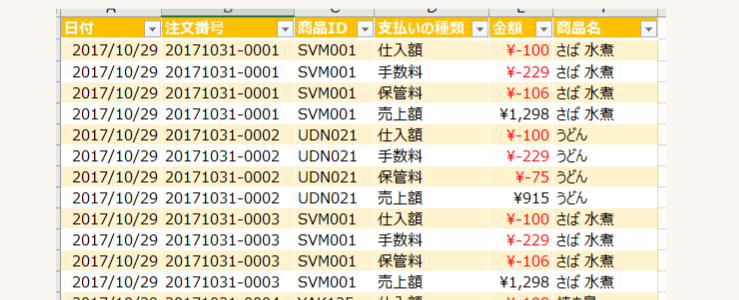
ピボットテーブルの作り方
1.下図のように「挿入」をクリックして、ピボットテーブルをクリックしてください。
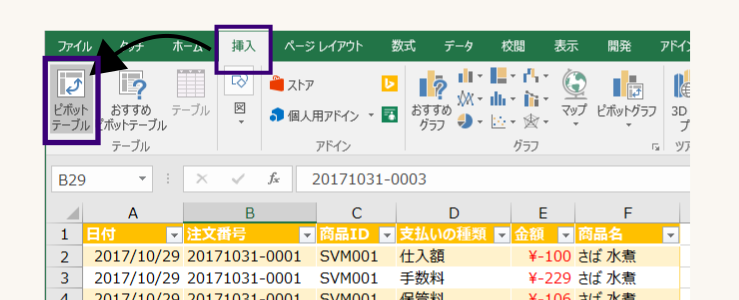
2.「ピポットテーブルの作成」という画面が現れます。大抵すでに、表が選択されているかと思います。

点線が点滅していたら、その点滅の範囲が選択されているということです。
選択範囲が間違っている、選択されていない、そのような場合は表の左上をドラッグして、データがすべて選択されるようにマウスを右下にビューっと移動させましょう。
その後、「ピポットテーブルの作成」という画面の「OK」ボタンをクリックしてください。
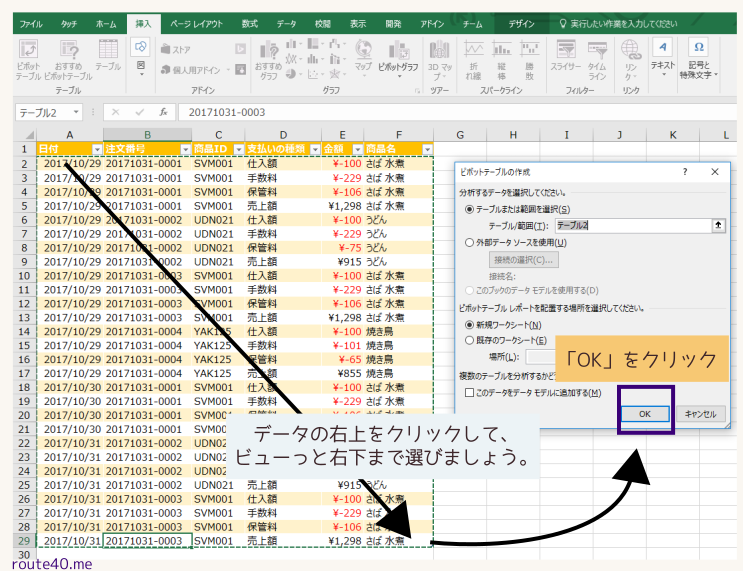
3.下図のように新しいシートが現れます。右側の項目を選択して表を作っていきます。
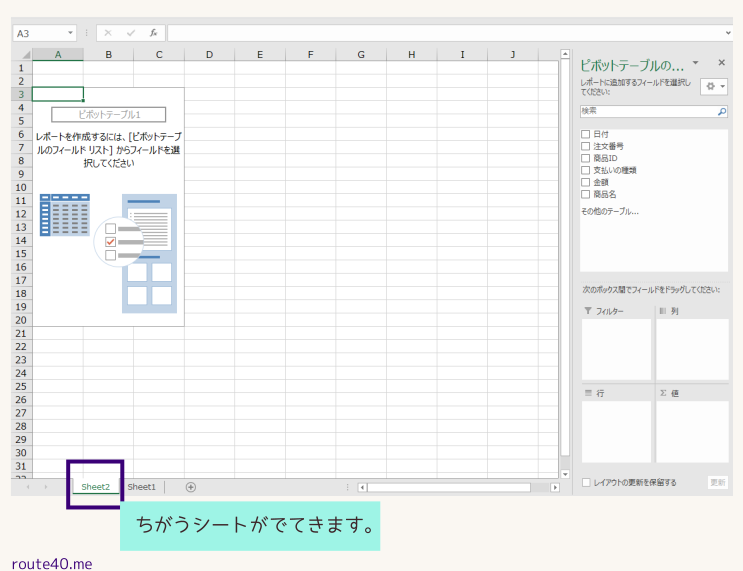
4.今回は「注文番号」ごとに集計するので注文番号をドラッグして下図のように設定します。
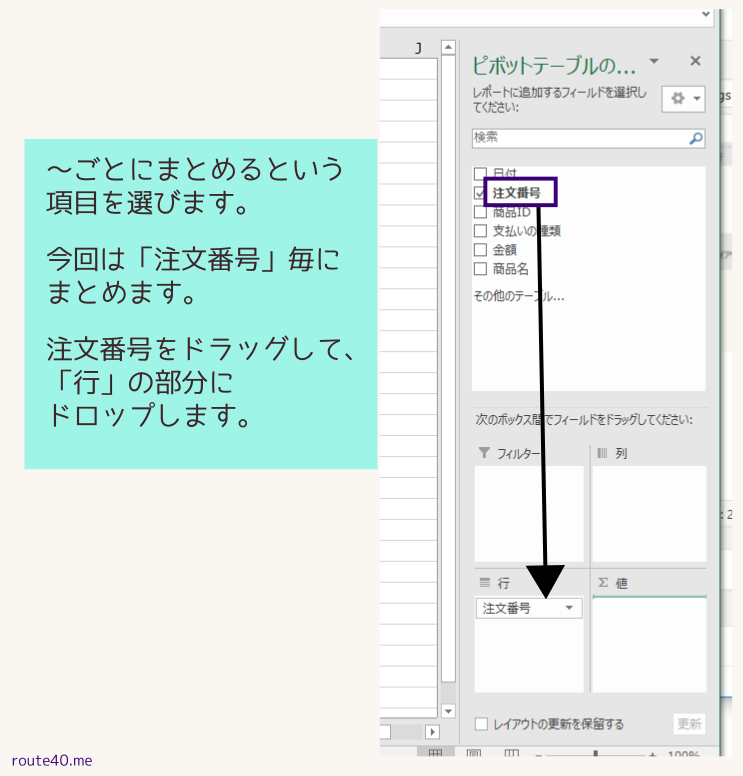
5.下図のように「金額」を「値」に設定します。
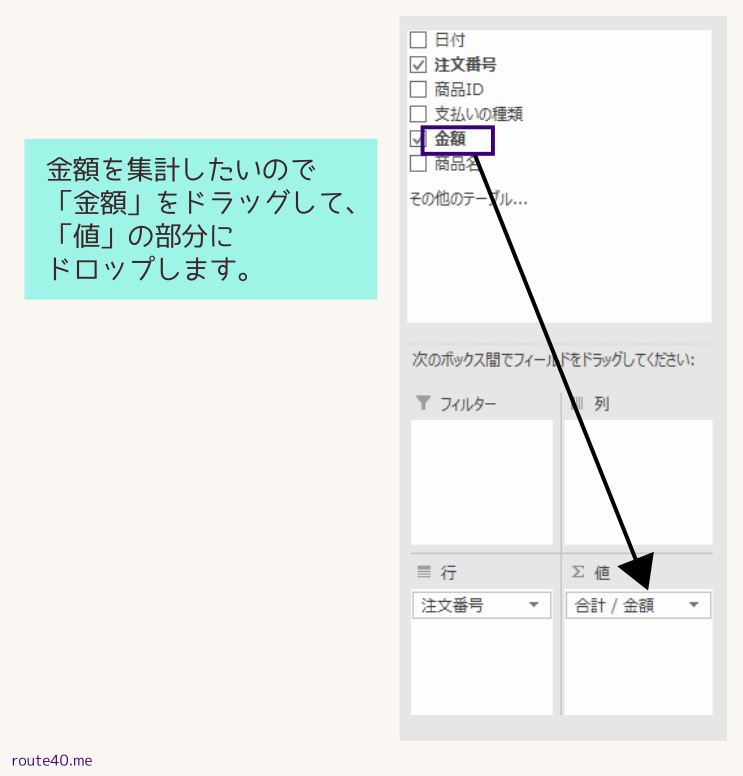
6.集計した表ができあがりました。
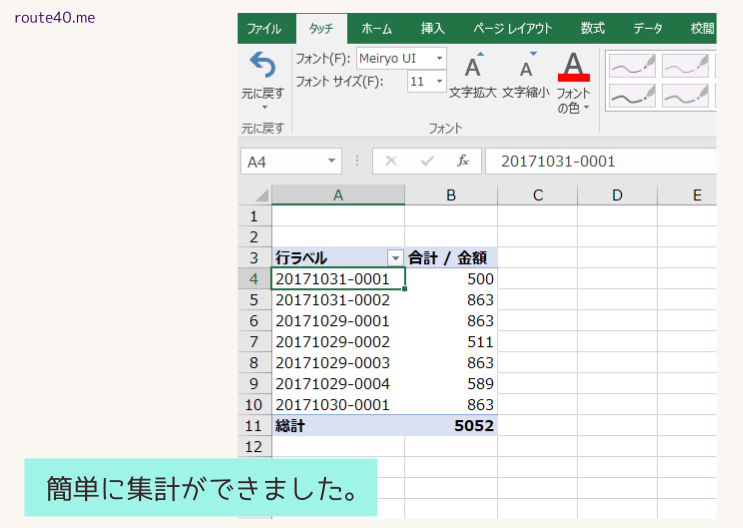
さいごに
とてもシンプルで簡単です。
この機能を使わないで計算するのは非常に大変です。
時間短縮、業務効率化としても非常に役に立ちますのでぜひ使ってみてください。











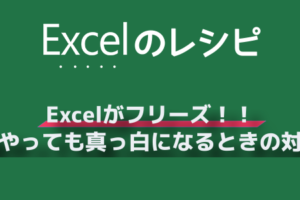


お知らせ
他にもこんなページがあります。ぜひ参考にしてみてください。
ピボットが言うこと聞かない!日付で並び替えしてくれない時の対処法
違う列に表示したい!ピボットで1つの列に複数の項目を表示したくないとき
セルに値が入らない?ピボットに重複した項目を表示させる方法
vlookupで表を合体!別のデータから検索する方法【Excelのレシピ】