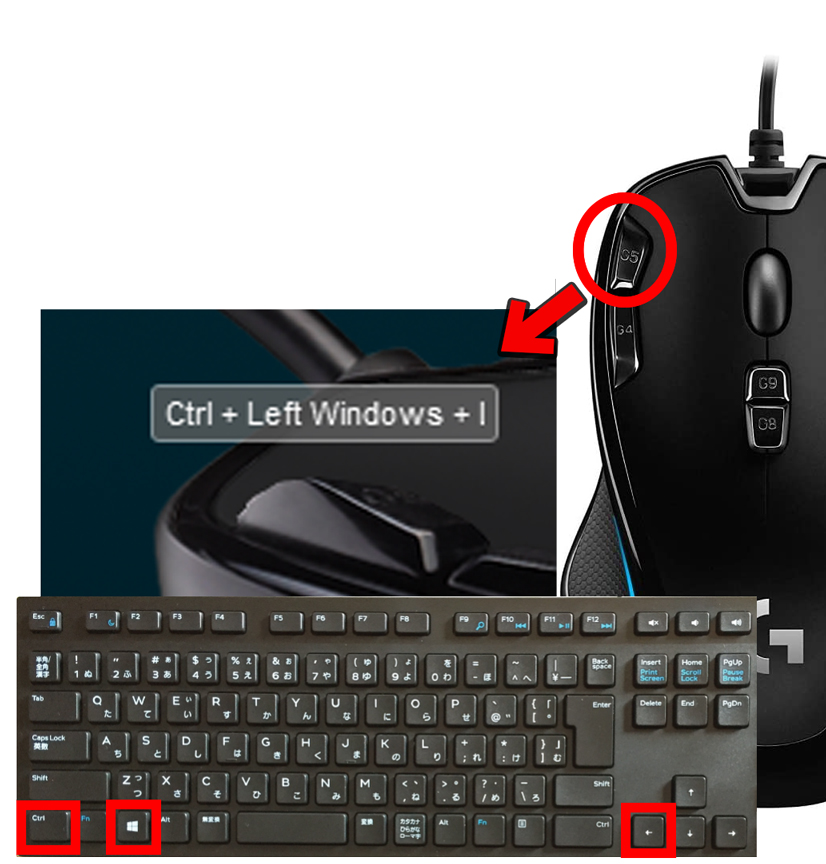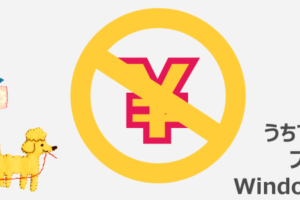Youtubeなどで公開するために動画編集をする人が多くなりました。
毎日動画を公開している方も多く、そのためには編集に割く時間は少なくしたいと誰もが考えていると思います。私も同様です。
この記事で私が設定している環境をできるだけ伝えたいと思います。
私のPCスペックは動画編集向きではありませんので、その中で少しでも早く編集できるように今回紹介するこの設定は欠かせません。ぜひご参考にしていただければと思います。
また、基本的にAdobeソフトを使って動画を編集する前提で記事を書いておりますが、今回の記事は編集ソフトのことについては触れません。
どんな時でも便利に使えるかと思いますので仕事に、勉強に、遊びに役立てていただければと思います。
1.便利なマウスを使う
簡単に言うと下記のようなボタンがたくさんついてるマウスを購入して便利にPCを使おうということです。

ゲーミングマウス Logicool ロジクール G300Sr ブラック 左右対称 プログラムボタン9個 高精度dpi 国内正規品 2年間メーカー保証
私はこのマウスを使用しております。
価格も手頃で大変便利です。
このマウスのボタンに「仮想デスクトップ」のショートカットキーを割り当てます。「仮想デスクトップ」については後で説明します。
2.ショートカットキーを割り当てる
下図のようにこのマウスについているソフトを使ってキーを割り当てます。
3.仮想デスクトップを設定する
下図のようにWindowsキー+Tabを押してください。
画面上のほうに「新しいデスクトップ」という項目がありますので、デスクトップをいくつか作ってみましょう。(私はデスクトップ5まであります。)
これで設定は完了です。
マウスの左右のボタンで作成したデスクトップに切り替えることができます。
4.仮想デスクトップとは
要するに作った分のデスクトップが使えるということです。
例えば、「デスクトップ1」でExcelを開いておき、上記で設定したマウスの右側のボタンを押すと「デスクトップ2」に移ります。
「デスクトップ2」では、Excelは見えない状態になっています。
そこでフォトショップなど別のアプリを起動すると、通常通り使うことができます。
そして、先ほどとは逆のマウスのボタンを押して「デスクトップ1」に戻ると、今度はフォトショップは見えずにExcelが現れます。
これの何が便利かというと、今使いたいアプリをそのままの状態で残せるということです。
画面を残したまま、アプリの切り替えができるのはとても作業がはかどります。
仮想デスクトップが無い従来の場合、アプリを切り替えるときは、そのアプリをクリックしたり、下のアイコンをクリックしたり、最小化したりと少し細かい作業をしてアプリを切り替えていたと思います。この作業がなくなるのはとても効率が良いことです。
さいごに
動画編集に限らず、このデスクトップ切り替えはとても便利です。
調べ物をしながら、別のデスクトップで書き物をするなど使い方は無限です。
ただ、仮想デスクトップの切り替えが、キーボードショートカットでやるには若干面倒です。今回紹介したマウスのボタンを使うと劇的に便利になるのでぜひ試してみてはいかがでしょうか。