Excelのデータを印刷して会議に使う、または提出するようなことがよくあります。
最近はタブレットやノートPCを使い、紙は使わないようにする会社も増えているようですが、まだまだ紙で配る会社は多いようです。
1ページで印刷が終わる資料ならよいのですが、複数ページあったときに表の見出しが1ページ目にしかないと、その資料は使い物になりません。
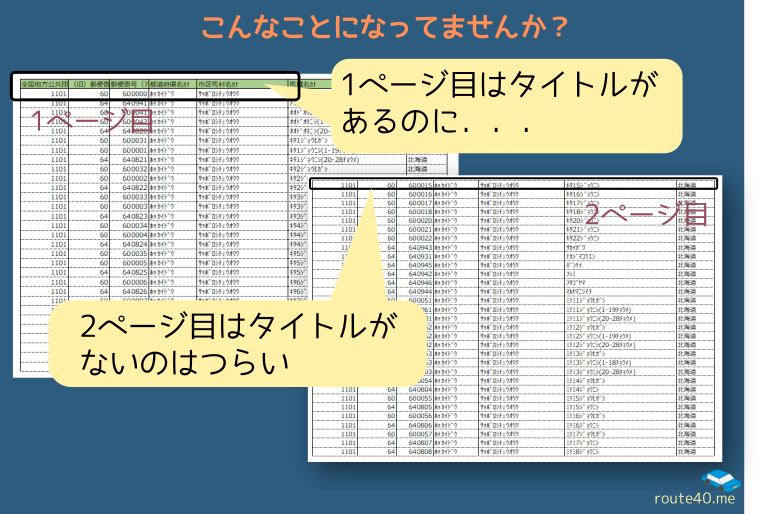
せっかく作った資料であれば、表のタイトルを必ず全ページに設定しましょう。
設定はとても簡単です。今回はその設定方法を紹介します。
タイトル行の設定
1.「ページレイアウト」タブをクリックしてください。
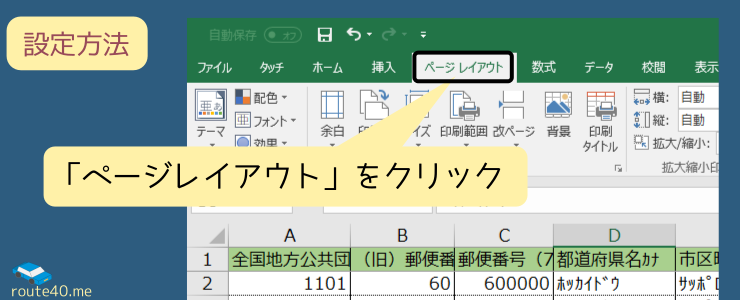
2.「印刷タイトル」をクリックしてください。
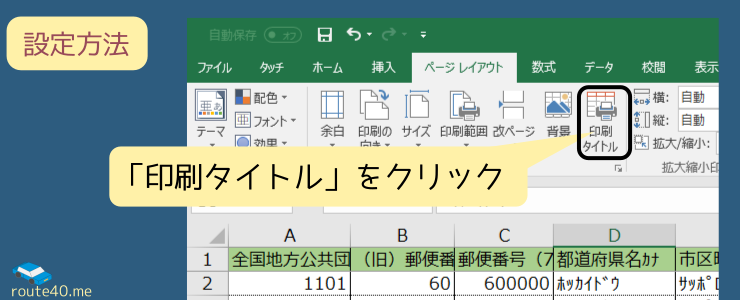
3.下図のような画面が現れますので、「タイトル行」の、↑矢印ボタンをクリックしてください。
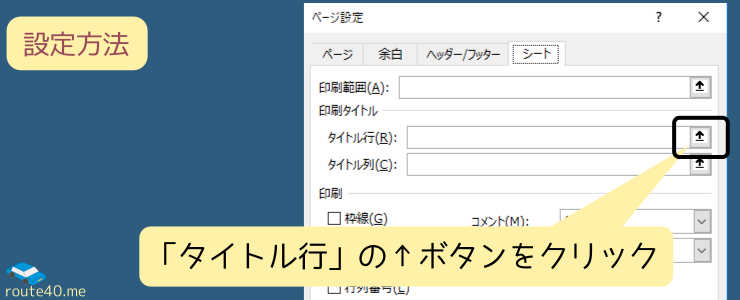
4.画面が下図のように切り替わります。
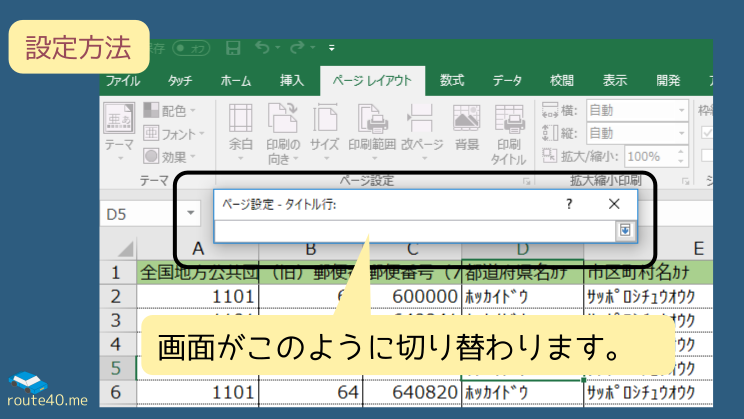

5.タイトル行(タイトル行、先頭行)を1回クリックしてください。すると行をすべて選択してくれます。
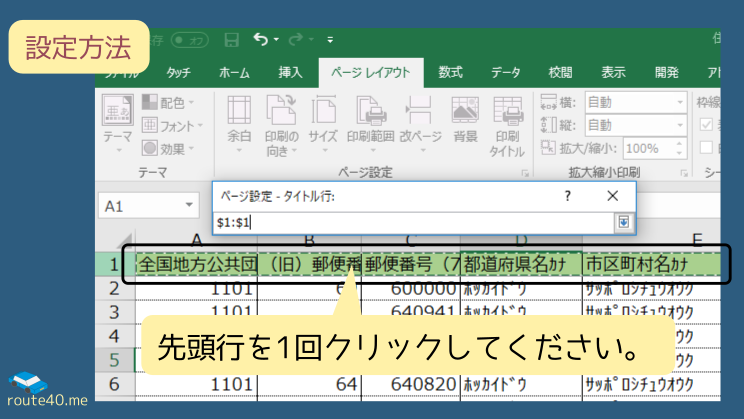

上図のように、クリックすると、「$1:$1」という文字が現れます。
これは、「1行目をタイトルにする」という意味です。
もし、1行目から3行目までがタイトルなら、「$1:$3」というように文字を直すと、タイトルが3行分になります。
6.下図のように、↓矢印をクリックしてください。
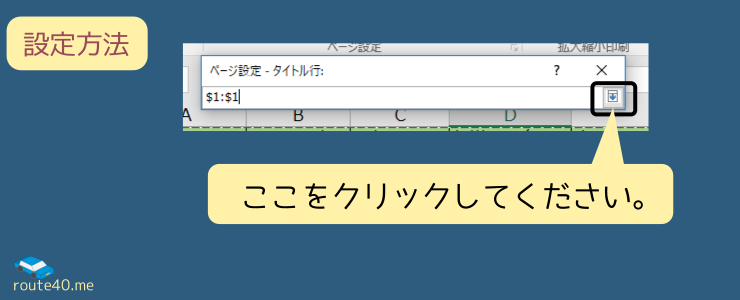
7.「OK」ボタンをクリックしてください。
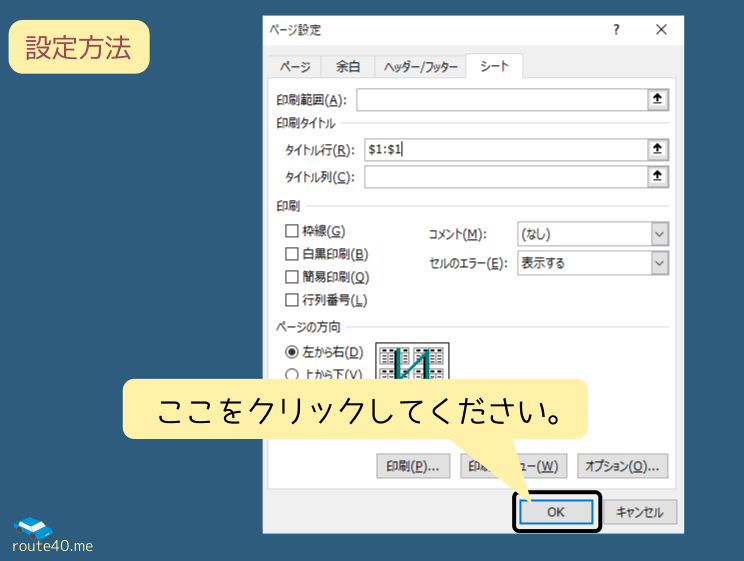
8.以上で設定は完了です。印刷時にタイトルが毎ページ現れます。
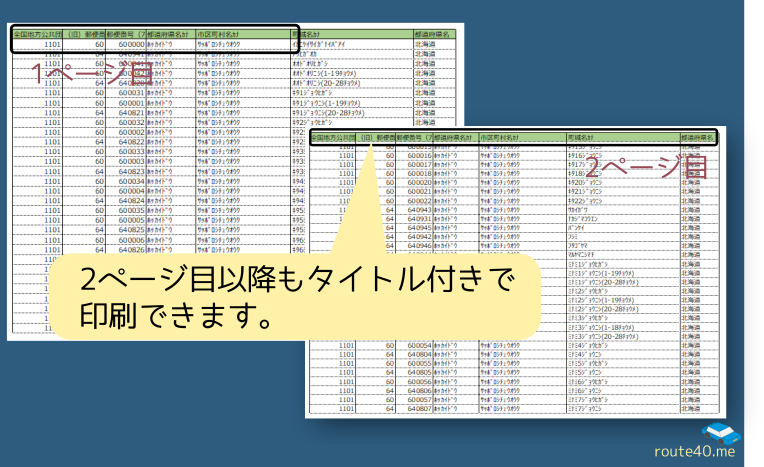
さいごに
今回はタイトル行を紹介しましたが、縦のタイトル列を設定している場合もあるかと思います。
その場合も同じように「タイトル列」の設定から列をクリックするとうまくいきますので、ご活用ください。













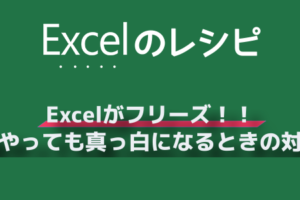
ちなみに、上図のように画面が切り替わると、マウスポインターもこのように変わります。