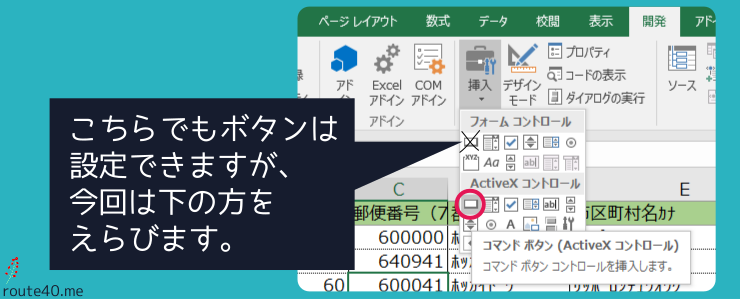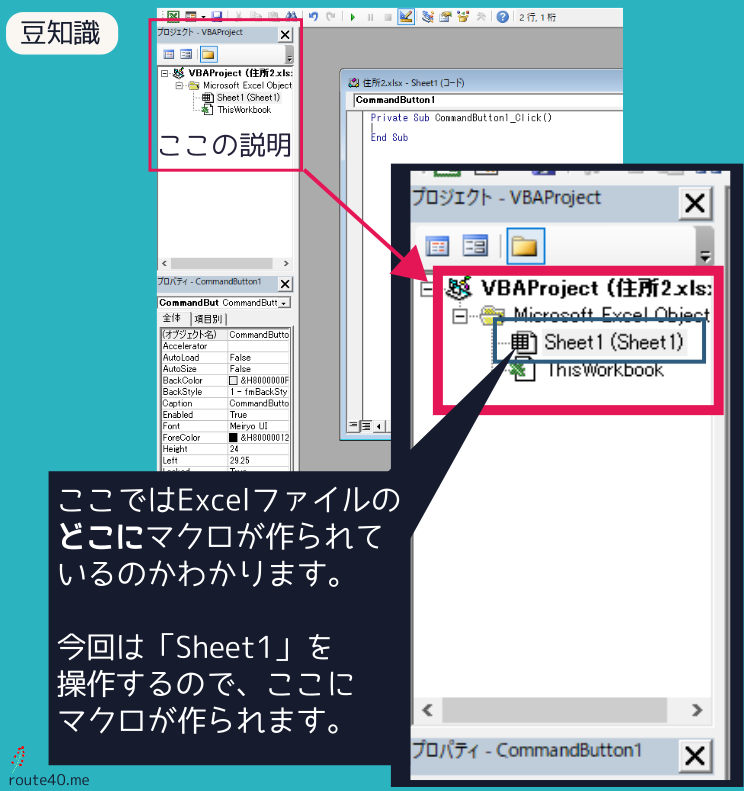Excelのシート上にボタンを置いて、そのボタンをクリックするとマクロが動く。
こうするとわざわざメニューからマクロを実行しなくてよいので便利です。
そして、ボタンを置いて、その流れからマクロを作ると大変スムーズで簡単です。
今回は、シートにボタンを置いて、マクロを作って動かす方法を紹介します。
まずは「開発タブ」があるか確認
下図のように「開発」タブがあるかどうか確認してください。
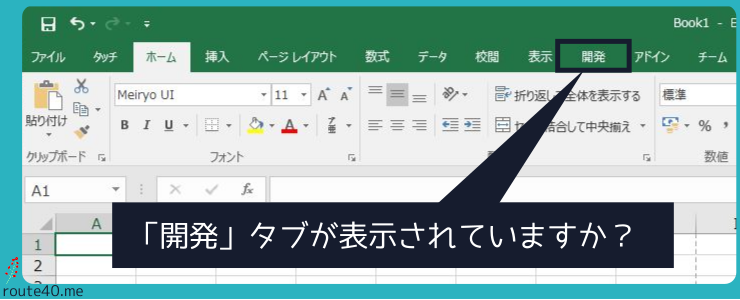

無い場合は下記ボタンから移動するページを参考に、「開発」タブを表示してみましょう。
便利に使うための準備!【Excelのレシピ】
ボタンを置く
1.「開発」タブをクリックしてください。
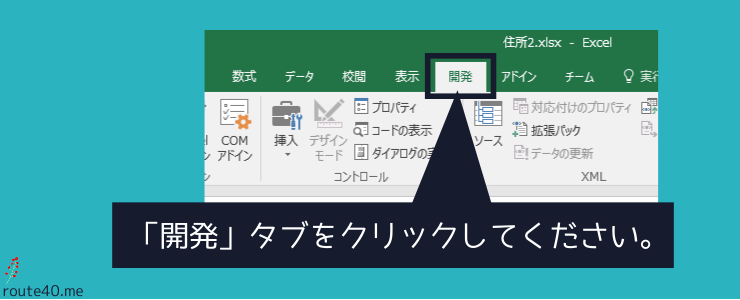
2.「挿入」をクリックしてください。
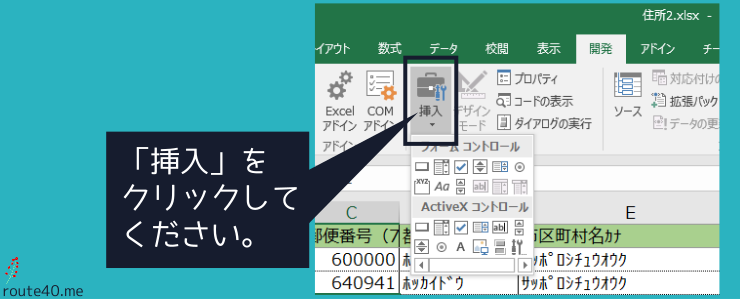
3.下図の部分をクリックしてください。(ActiveXコントロールのボタンをクリックします。)
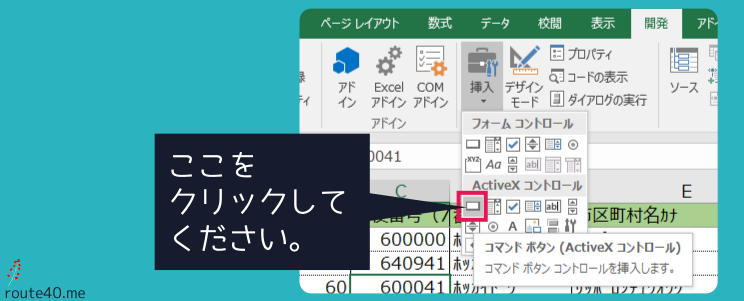
4.シートの中の適当な場所でクリックしてください。
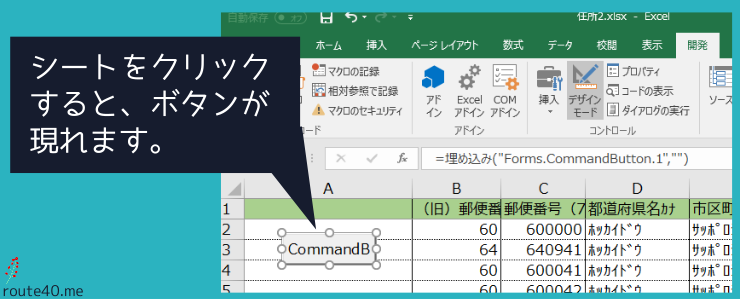
5.ボタンをダブルクリックしてください。

6.下図のように、マクロを作ることができます。
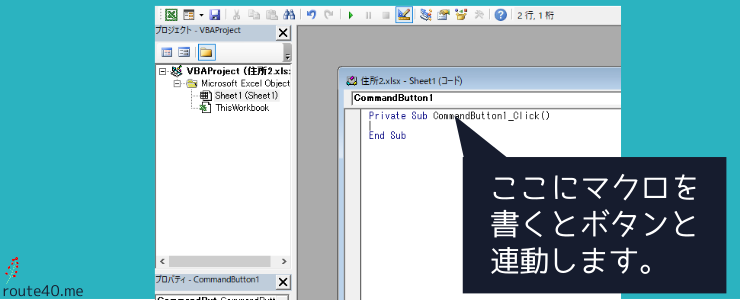
実際にマクロを書いてみよう!
下の文字をコピーして、Excelに貼り付けてみましょう。
Dim a
a = Range("C3").Value
Range("C3").Value = Range("D3").Value
Range("D3").Value = a
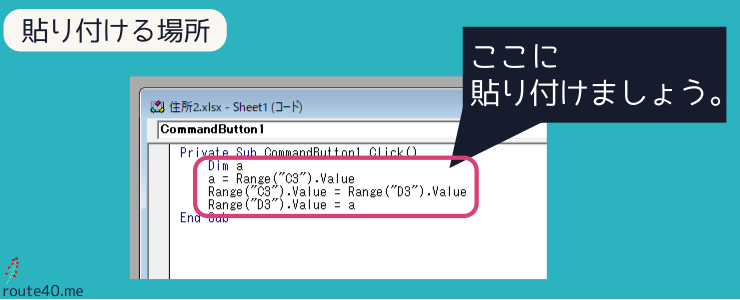

このマクロは、「C3」と、「D3」の値が入れ替わるように書いてあります。
マクロの動かしかた
Excelのシートを表示してください。ボタンを見たときに下図のようになっている時は、「デザインモード」をクリックしてください。
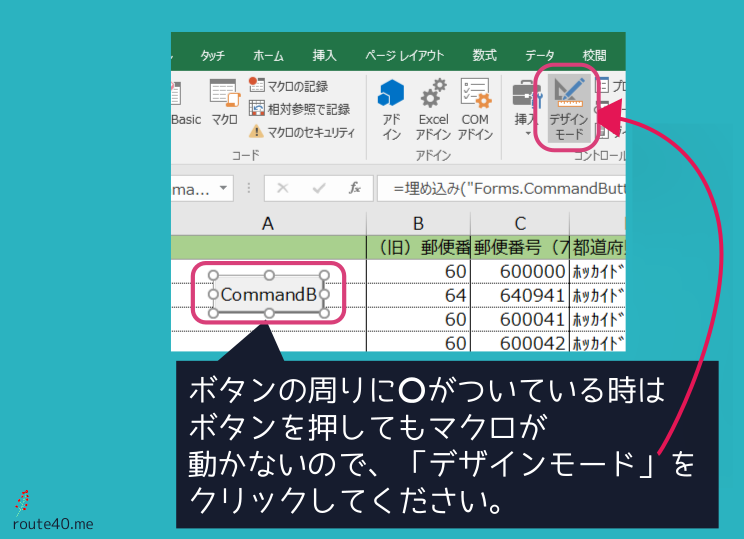
ボタンをクリックすると、「C3」の文字と、「D3」の文字が入れ替わります。
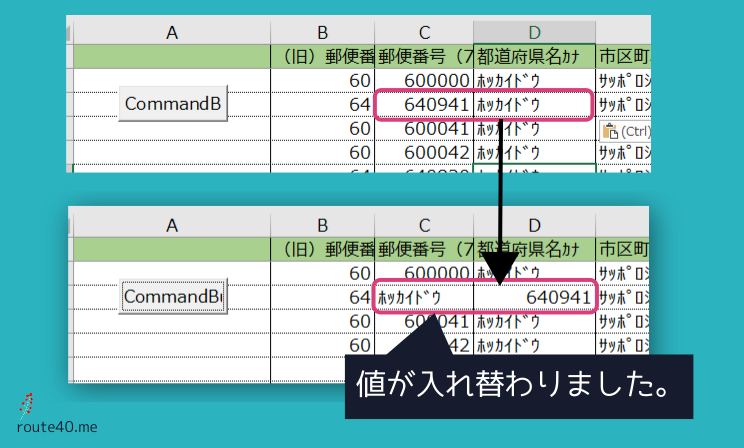
以上で完了です。
ボタンをクリックするとマクロが動くようになりました。
ボタンの文字を変える
ボタンに書かれている文字を変えるときはここに好きな文字を入れましょう。
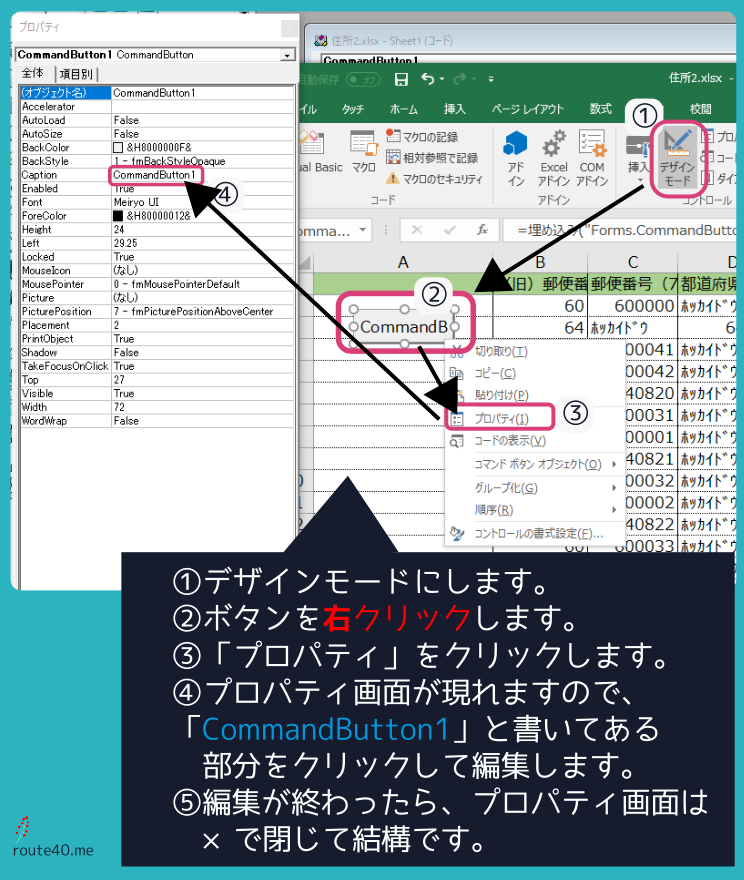
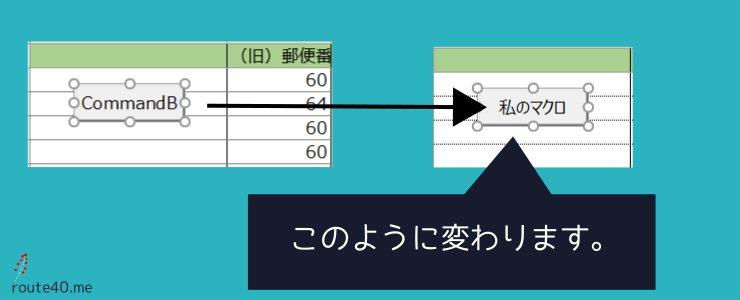
さいごに
マクロとボタンを連動させるには下図のような位置に書きます。
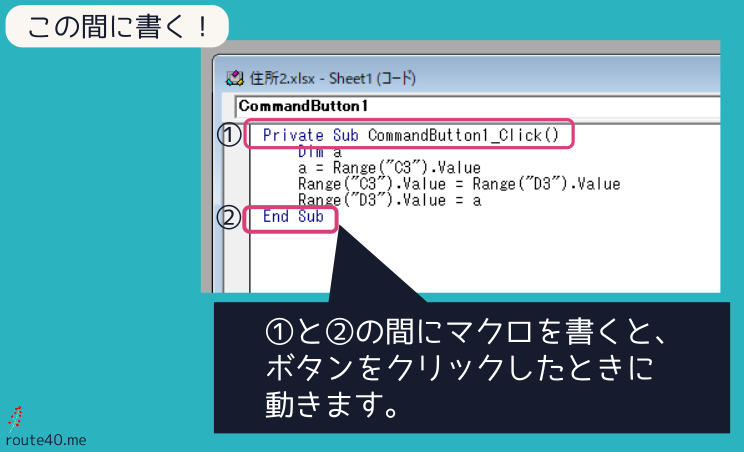
マクロの内容を作ることも難しいことではありませんが、ボタンを設置するのはさらに簡単です。
まるでアプリのようにボタンを設置して便利なマクロを動かしましょう。