Excelはマクロがないと便利には使えない。
プログラミングで入力フォームや、計算をするから便利に使える。
Excelをあまりにも便利に使おうとするとこのような考えになることがありますが、実はそうではありません。
Excelは初心者やプログラミングを知らない人も便利に使える機能がたくさんあります。
その一つに「VLOOKUP 」という関数があります。
VLOOKUP は2つの表の共通する項目を使ってデータを表示することができます。
2つの表を合体するようなものです。
今回はVLOOKUP の使い方を紹介します。

難しい感じがするVLOOKUP関数
関数
= VLOOKUP (検索する値, 値を検索する範囲, 戻り値を含む範囲の列の番号, 完全一致か近似一致か - 0/FALSE か 1/TRUE で指定)。
なんだか難しそうです。しかし安心してください。下記のように操作していけばよいだけです。
別の表から共通するキーワードを使ってデータを持ってくる
下図のように2つの表で同じキーワード(この場合は「型番」)を使ってデータを自動入力することができます。
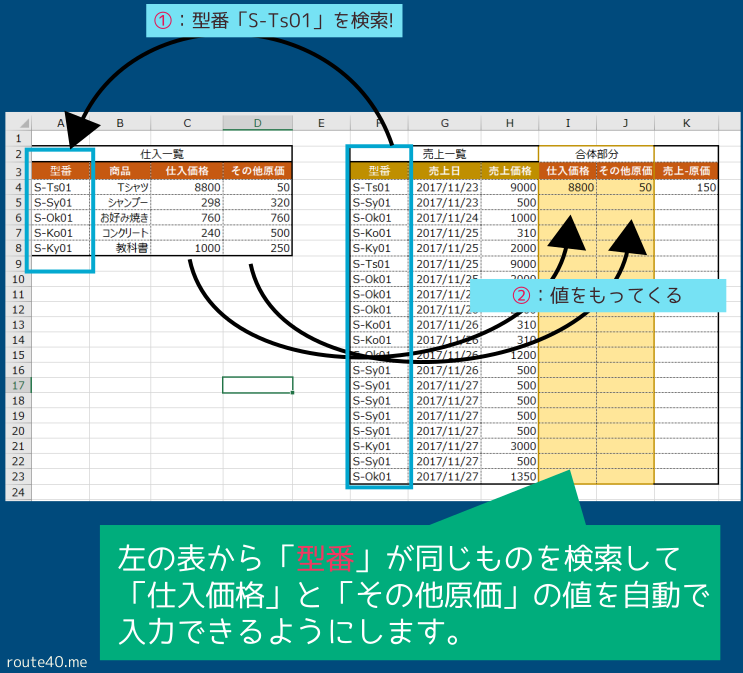
上図は1つのシートで作っていますが、シートが分かれていても作ることができます。
作り方の流れ
1.自動で入力したいセルをクリックします。今回は売上一覧の「仕入価格」を自動入力できるようにするため、下図の部分をクリックします。
2.関数を「=VLOOKUP(」入力します。
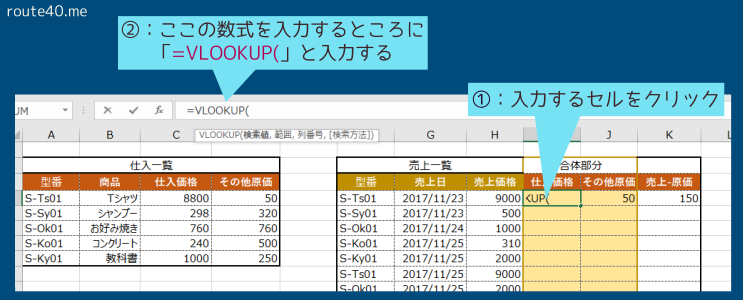
3.つぎに「検索値」というものを指定します。検索値とは表同士で共通するキーワードの部分です。
この場合は「型番」ですので下図のようなセルをクリックします。
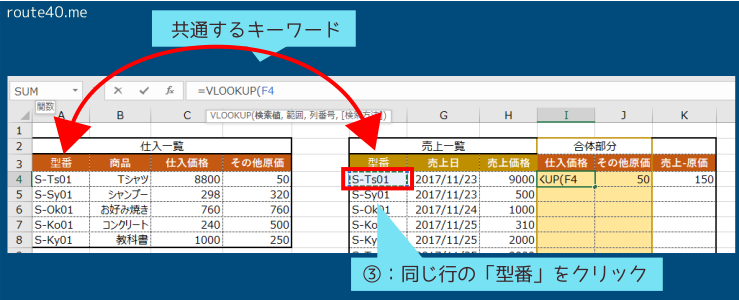
そしてカンマ「,」を入力します。
4.次は検索する表がどれなのかを指定します。
この場合は「仕入一覧」から検索したいので、下図のようにビューっと選択します。
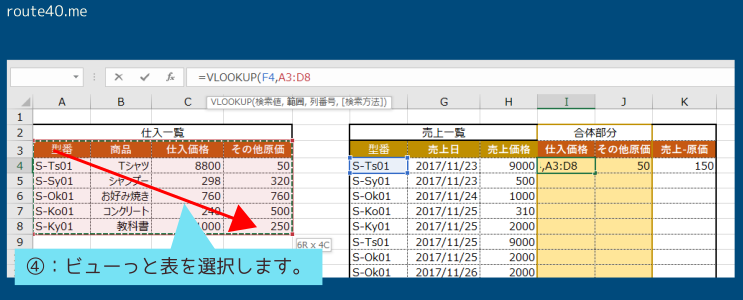
そしてカンマ「,」を入力します。
5.上記で選択した表のどこからデータを持ってくるかを選びます。
下図のように共通するキーワードから数えて何番目のデータかを選びましょう。

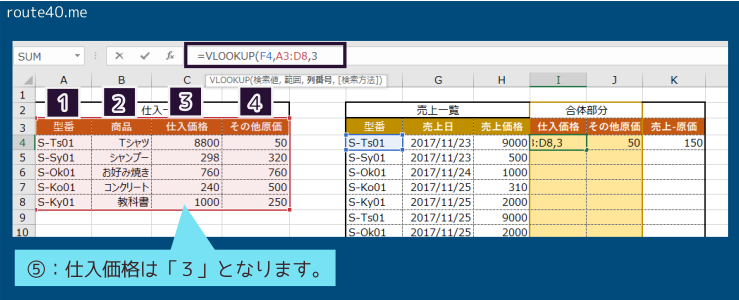
そしてカンマ「,」を入力します。
6.上記でカンマを入力すると、下図のように選択肢が現れます。共通するキーワードからの検索なので、完全一致している必要があります。「完全一致」をクリックするか、または「FALSE」と入力します。
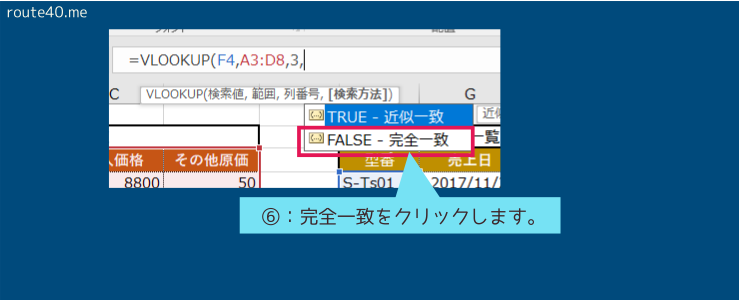
そして最後にかっこを閉じて「)」終わりです。
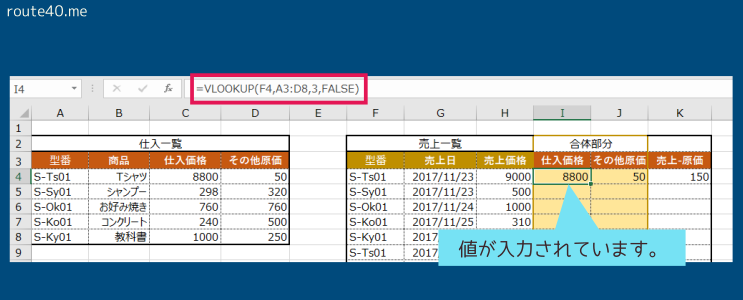
隣の値も持ってきたい場合
「その他原価」という項目も自動で入力したい場合は「仕入価格」からコピーして改造します。
下図のようにコピーしてから貼り付けて、何番目のデータを持ってくるかという部分を変更します。
1.先ほど作ったセルをクリックします。
2.下図のように数式をコピーします。
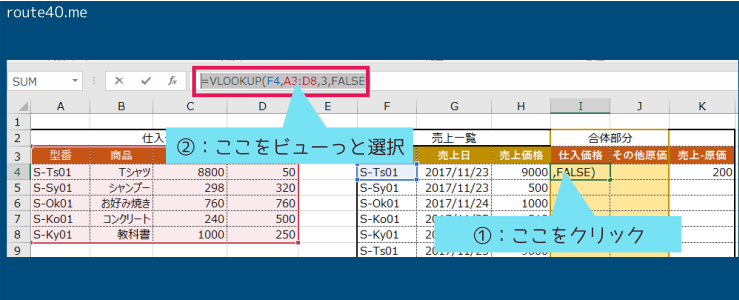
3.上記で選択したものをコピーします。
4.キーボードの「Enter」を押してください。
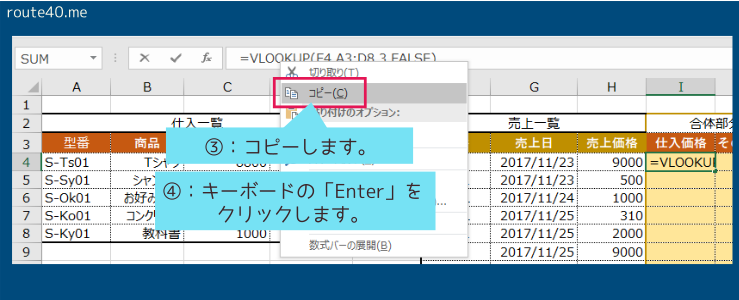
5.下図のように「その他原価」をクリックします。
6.数式の部分に先ほどコピーしたものを貼り付けます。
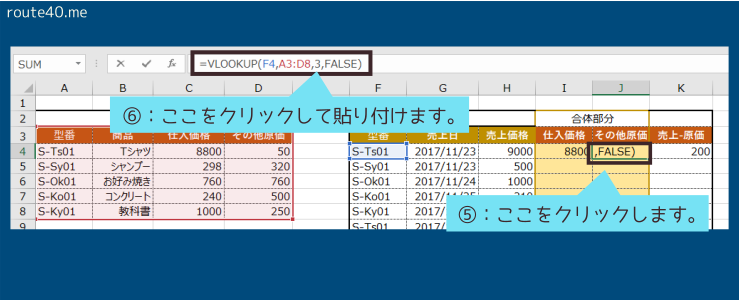
7.「3」を「4」に修正します。
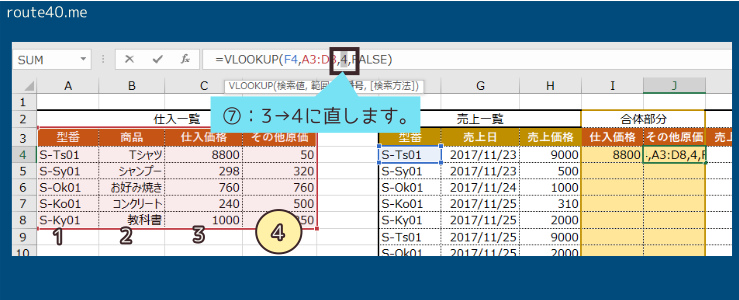
キーボードの「Enter」を押して完成です。
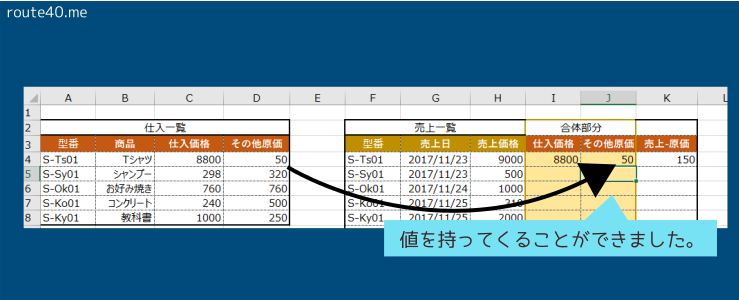
下まで一気に入力する
ここまで出来上がると、あとは簡単です。
1つ工夫をして、自動的に表の下までデータを入力するようにできます。
1.「仕入価格」をクリックします。
2.表の範囲を選択したところに、下図のように「$」を4つ入力します。
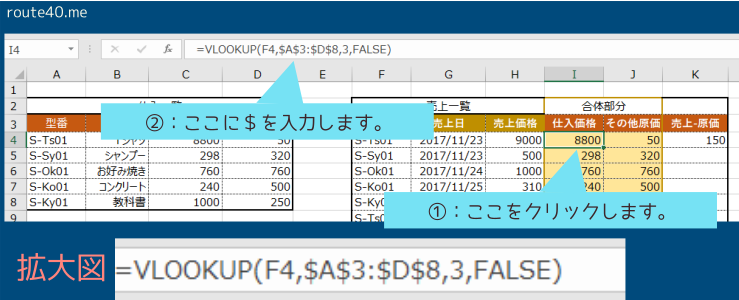
3.「その他原価」も同じようにします。
4.下図のように「仕入価格」、「その他原価」を選択して、右下の小さい四角をダブルクリックします。
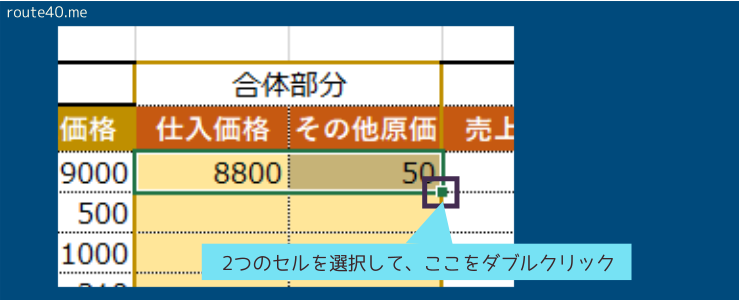
すると表の下まで自動的に値が入ります。なんとも便利な機能です。
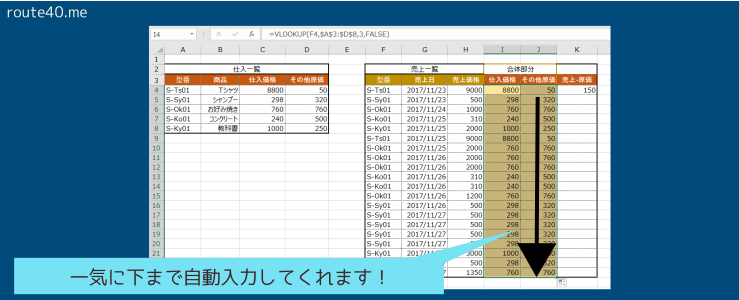
さいごに
VLOOKUPはExcelのなかでも上位に入るほど便利な機能です。
この関数を使いこなせると就職に有利となることもあるくらい便利で、実際仕事でも多用します。
ぜひ、使ってみてはいかがでしょうか。













お知らせ
他にもこんなページがあります。ぜひ参考にしてみてください。
ピボットが言うこと聞かない!日付で並び替えしてくれない時の対処法
違う列に表示したい!ピボットで1つの列に複数の項目を表示したくないとき
セルに値が入らない?ピボットに重複した項目を表示させる方法
数字や金額をまとめる!一気に計算!ピボットを使おう【Excelのレシピ】