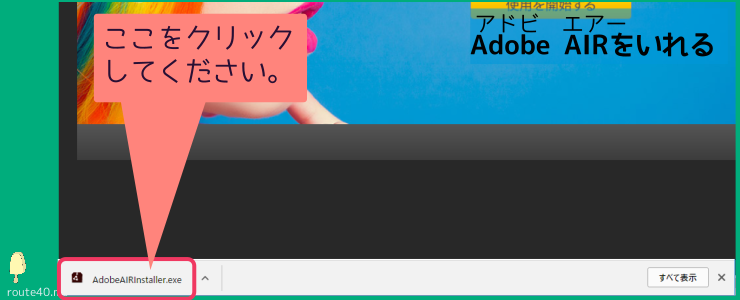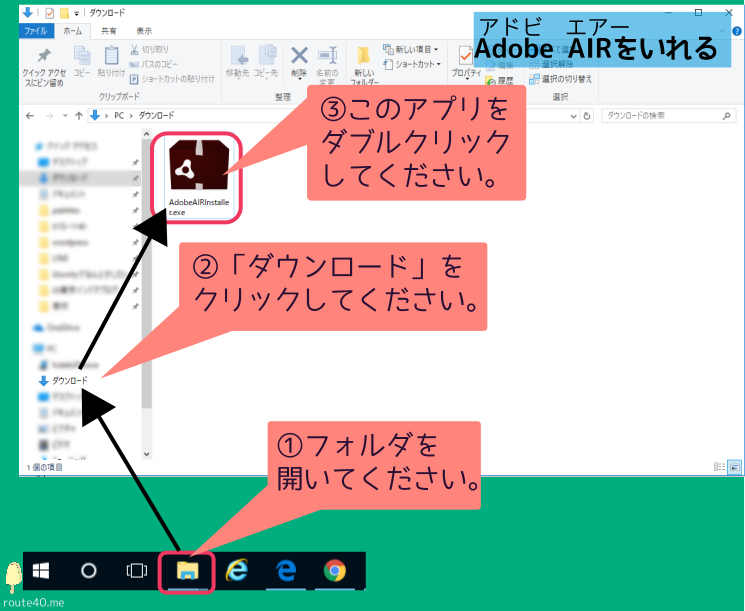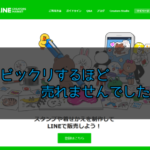これまで小学生、中学生向けにScratch(スクラッチ)というアプリを使ってプログラミングを紹介してきました。
スクラッチは「パソコンでインターネットができる」ことが使うことの条件でしたが、一度パソコンにアプリを入れてしまえば、次からは、インターネットにつながらなくてもできます。
パソコンにアプリを入れることを「インストール」といいます。
インストールするときだけ、インターネットをするので、これから紹介する「インストール」は、インターネットができるパソコンで行ってください。
このページでは「Windows10」にインストールする方法を紹介しています。他のWindowsであればほとんど同じです。
インストール方法
1.下記ボタンをクリックして、ダウンロードするページを開いてください。
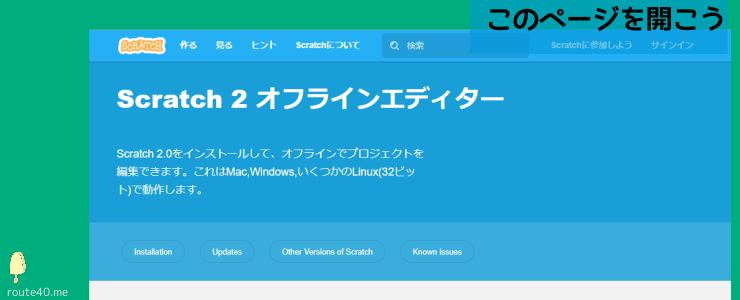
2.少し下にある、「Adobe AIR」というアプリをダウンロードします。下の図のように、Windowsの所の青い文字をクリックしてください。

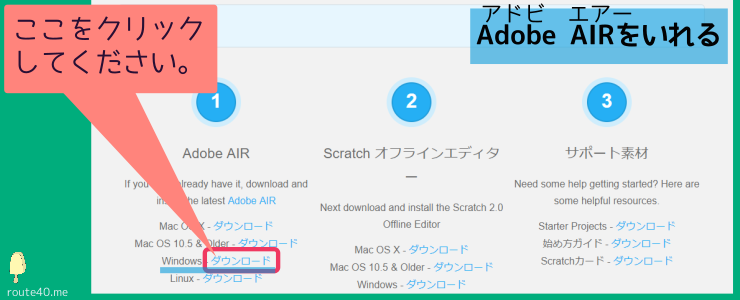
3.下の図のようなページが開きますので、「今すぐダウンロード」をクリックしてください。
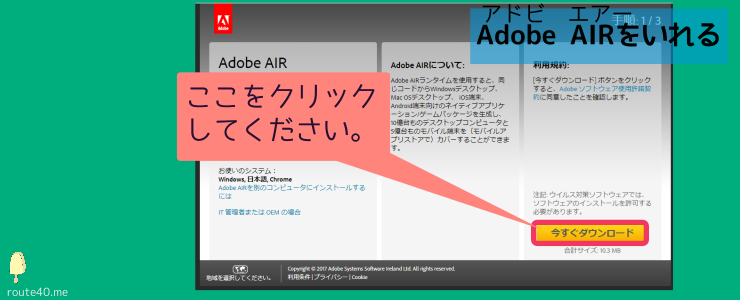
4.しばらくすると画面の下に、下の図のような横長のメッセージが現れますので、「実行」をクリックしてください。
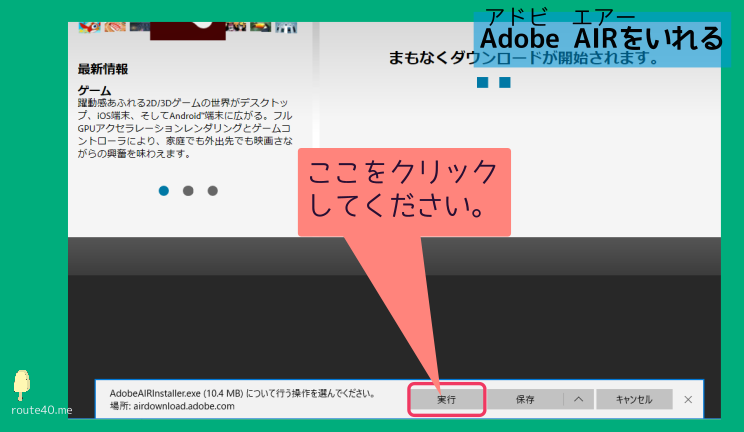

5.黒い画面が現れますので、「同意する」をクリックしてください。
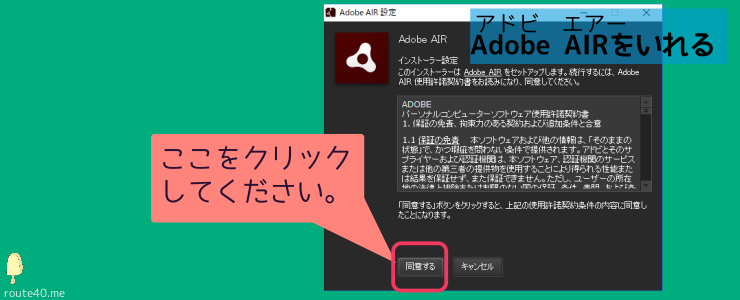
6.下の図のような画面になったら、「はい」をクリックしてください。※このような画面にならない場合もあります。その場合はつぎへ進みましょう。
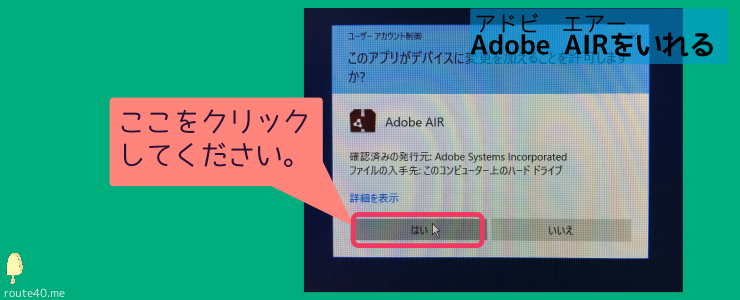
7.インストールが始まります。終わると、下の図のようになりますので、「完了」をクリックしてください。
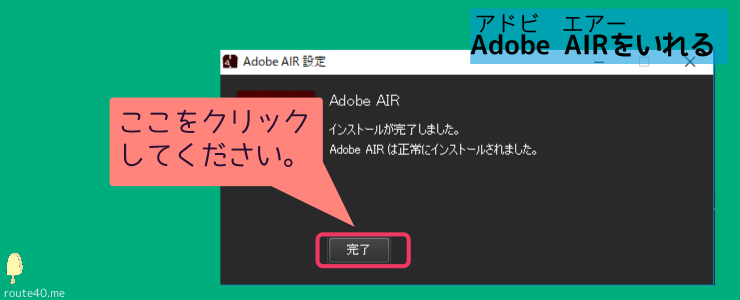
8.つぎに下のボタンをクリックして、ページを開いてください。※最初に開いたページと同じです。
9.下の図のように「Scratch」のWindowsの所をクリックしてください。
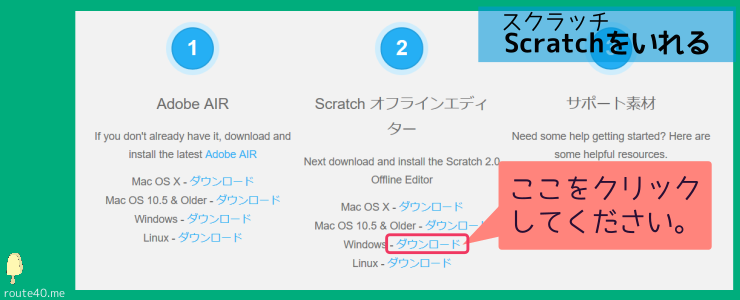
10.「Adobe AIR」のときと同じように、「実行」ボタンをクリックしてください。
※「実行」ボタンが現れないときは「4.」の1番を試してみよう!2番は下の図のようなアプリをダブルクリックします。
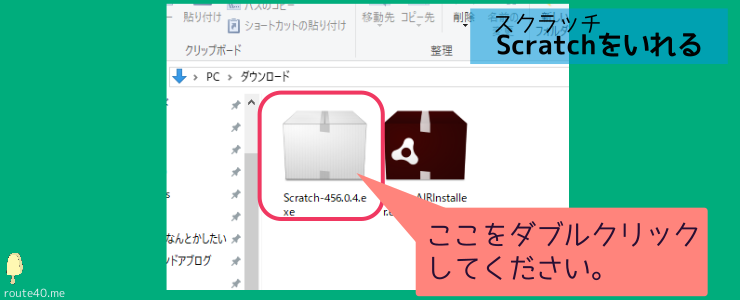
11.下の図のような画面がでますので「続行」をクリックしてください。
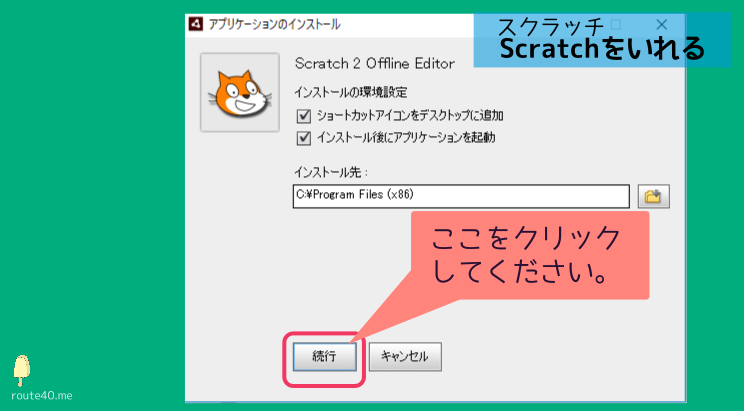
12.下の図のような画面になったら、「はい」をクリックしてください。※このような画面にならない場合もあります。その場合はつぎへ進みましょう。
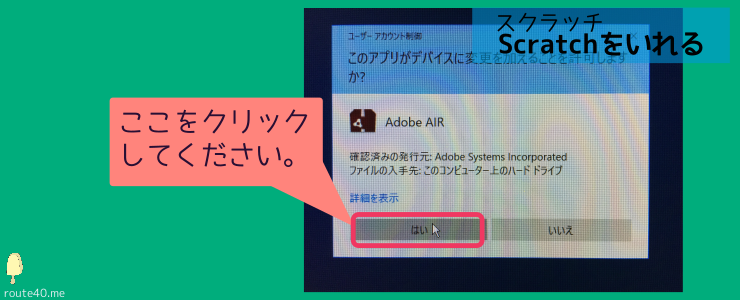
13.下の図のような画面が現れますのでしばらく待ちましょう。
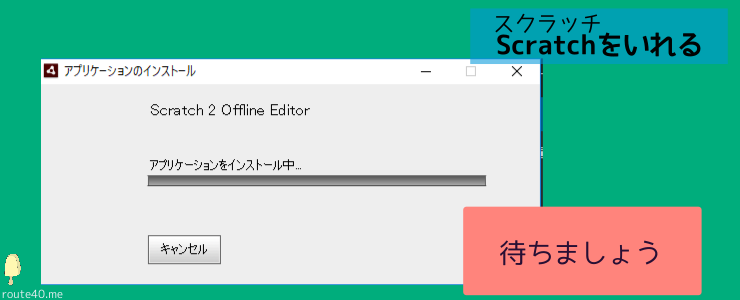
14.インストールがおわると、おなじみのスクラッチの画面が出てきます!これでおわりです。
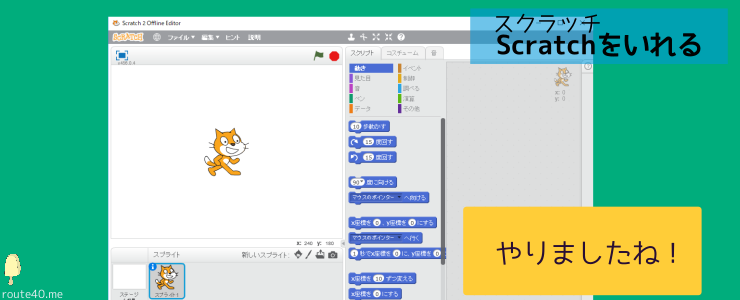
15.今後はデスクトップにある、アプリをダブルクリックすると使えます。
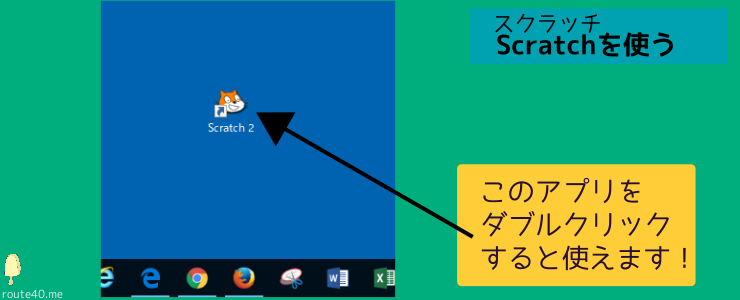
さいごに
インターネットにつながないスクラッチは少し動作が早くて、いままでより楽しめます。これまでセーブしたデータが使えますので、もっともっとプログラミングを楽しみましょう!