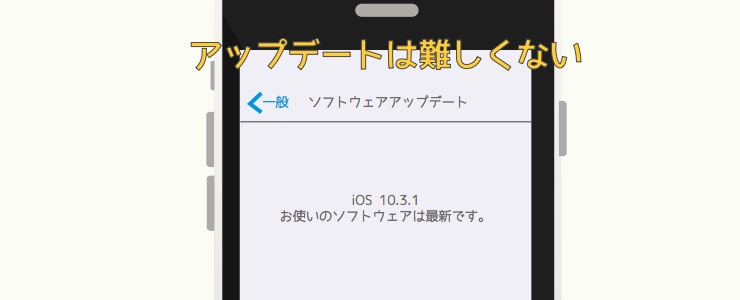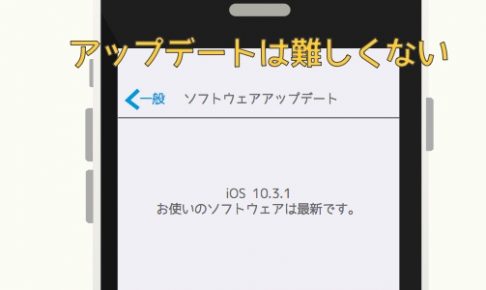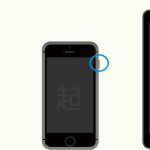iPhoneやiPadに不具合が起こったときはアップデートをすることで改善することがあります。難しく感じるかもしれませんが、やり方は簡単です。
ですが、条件を整えないとアップデートができなかったり、アップデートが失敗したりと災難に見舞われます。予期せずアップデートしてしまうこともあると思いますが、できればある程度の時間がある時に実施していただくことをお勧めします。
また災難を防ぐためにもデータの保存は非常に重要です。事前にデータをバックアップしておきましょう。
パソコンを使ったバックアップ方法
パソコンを使わないバックアップ方法
※パソコンを使用したアップデート方法もありますがここではiPhone、iPadのみでアップデートを行う方法を紹介します。
アップデートの条件
アップデートの条件は下記2点です。Wi-Fiは必ず必要です。充電はなるべくしながら実施したほうが安全です。途中で充電が切れるとその後やり直しや初期化をすることになる場合もあります。
- Wi-Fiに接続する。
- 充電しながら実施する。
アップデート方法
ほとんどの場合、下記手順でアップデートが始まります。始まると途中で画面が暗くなったり、ロゴマークが表示されたりしますがそのまましばらくお待ちください。アップデートが終わったかどうかを確認するには丸いボタン(ホームボタン)を一度クリックするとわかります。いつもの画面が表示されたり、「こんにちは」、「アップデートが完了しました」などと表示されていればアップデートは終了しています。
- 最初のアプリがたくさん並んでいる画面(ホーム画面)から「設定」アイコンをタッチしてください。
- 「一般」をタッチしてください。
- 「ソフトウェアアップデート」をタッチしてください。
- 「ダウンロードしてインストール」をタッチしてください。
- パスコードを求められた場合は入力してください。
- 規約が表示された場合は内容を読んで「同意する」などをタッチしてください。
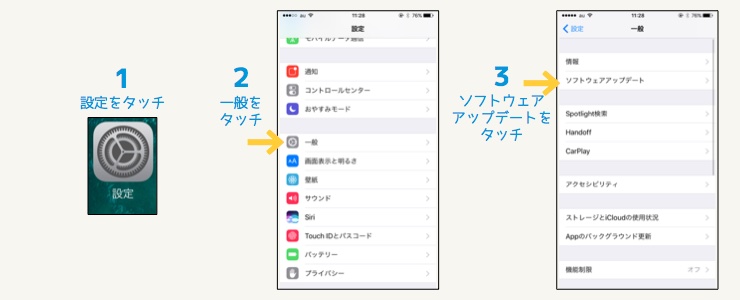
アップデートができない場合
下記のような様々な原因が考えられますが、サポートセンターに問い合わせてみたほうが解決が早い可能性もあります。※下記は一例にすぎません。
容量が不足していてダウンロードできない。
アップデートは重いファイルをダウンロードしますので空き容量が必要です。
空き容量を増やすには写真や動画などを削除して空き容量を増やしましょう。
ロゴマークが表示されたまま動いている様子がない。
動いている様子がなくて数時間経過しているようであれば丸いボタン(ホームボタン)を一度クリックしてみてください。
反応がないようであれば再起動が必要かと思います。再起動後に正常に動くかどうかは神のみぞ知るところです。
インターネットが遅すぎてダウンロードできない。
Wi-Fi機器のメーカーやインターネット契約をしている企業に問い合わせてみましょう。
Appleのアップデートするコンピューターが不具合を起こしている。
サポートセンターに聞いてみて初めて分かることだと思います。こうなるとアップデートできるようになるまで待つしかありません。
さいごに
アップデートを行うことでバッテリーの減りが改善したり、動きがよくなったりしますが、私はなんといっても新機能を使えるようになるとワクワクします。アップデートはよいことだらけですが、Wi-Fiがなくてアップデートできない環境の方も大勢いらっしゃると思います。そんな時は契約されている通信会社(docomoやソフトバンクなど)のショップでWi-Fiを使用させていただけないかご相談してみてはいかがでしょうか。