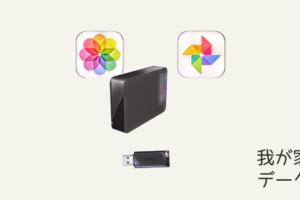iPhoneを電話機として利用されている方は多いでしょう。携帯電話、スマートフォンなどと呼ばれることもありますので当然ですよね。しかしiPhone、iPadはそれ以前にコンピューターであり、精密機器なのです。落とせば壊れますし、水には弱い。初期不良や、1台1台に当たりはずれがあるのはパソコンと同じです。
壊れたものは修理すれば使えますし、修理できない場合は買い替える選択肢もあります。しかし今まで入力してきた連絡先やメモ、仕事で使ったメールや思い出の写真などは戻ってきません。修理するとデータはすべて消えますし、買い替えても元のデータは保存されていません。
精密機械ですので何もしていなくても、ある日突然故障して使えなくなる可能性も十分あります。そんな時にバックアップデータを日ごろから保存しておくことで災難を逃れることができます。ここでは修理後や機種変更の後も同じようにデータが使えるようバックアップの取得方法をご案内いたします。
パソコンでバックアップを取得するには「iTunes」というソフトをパソコンにダウンロードしていただきます。すでにパソコンに入っているようなら下記の先の項目に進んでいただいて結構でございます。「iTunes」がパソコンに入っていない場合や、半年以上前にインストールしたきりアップデートしていない場合は最新版のインストールをしていただければと思います。
パソコンでバックアップデータを保存する方法
1.音符のようなアイコンをダブルクリックして、iTunesを開きます。

2.起動したら充電のケーブルを使ってパソコンとiPhone、iPadを繋げましょう。
iTunesを見ると下図のようなメッセージが表示されることがあります。表示された場合は「続ける」をクリックしてください。
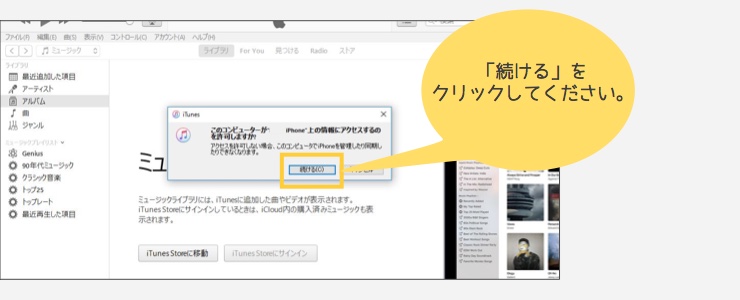
すると「アクセスを許可するには………」と表示されますのでつながっているiPhone、iPadの画面を見てください。ホーム画面に下図のような表示がされていると思いますので「信頼」をタッチしてください。
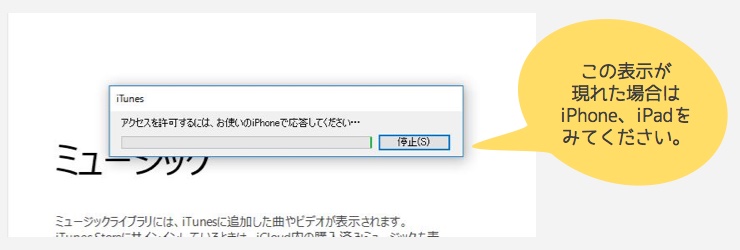
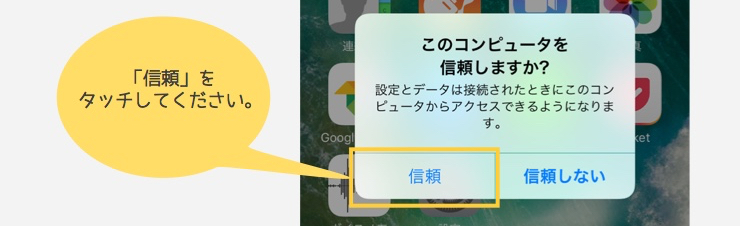
3.iTunes画面の左上のiPhone、iPadのアイコンをクリックします。
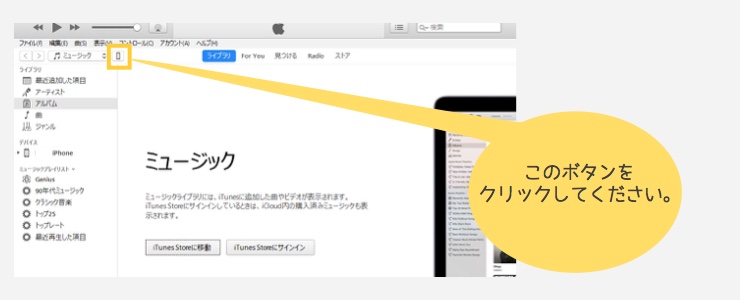
4.下図のように「iPhoneのバックアップを暗号化」の部分をクリックしてチェックを入れます。するとパスワード入力の画面が表示されますので覚えられるパスワードを設定しましょう。上下に同じパスワードを入力しましたら、「パスワードを設定」をクリックしてください。
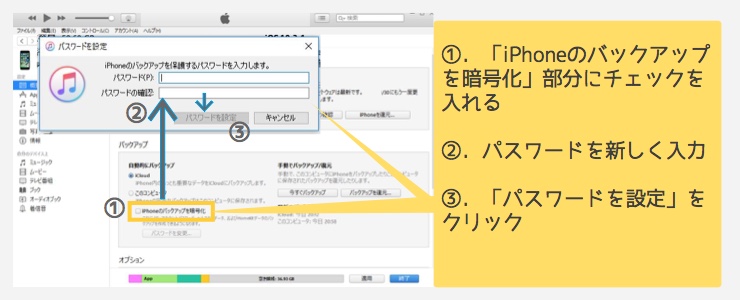
このパスワードは復元するときにのみしか使用しないため忘れることがあります。今後も使うことになりますので必ず忘れないようにしましょう。
良い例とは言えませんが私は数字のみ4桁くらいで入力してます。
この暗号化をしていただくことでより完璧な状態でデータを戻すことができますのでお勧めです。
5.パスワードを設定すると自動的にバックアップをします。しばらくお待ちください。※私は10分でバックアップが終了しました。
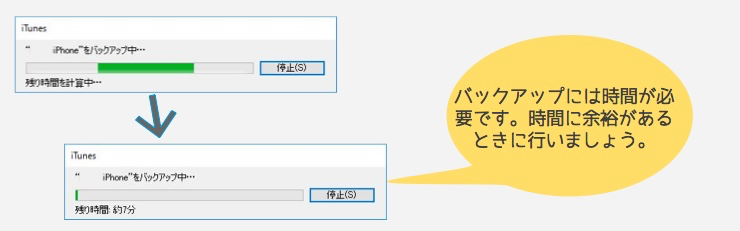
6.バックアップが終了すると下図のようなくるくる動くアイコンの表示がなくなります。
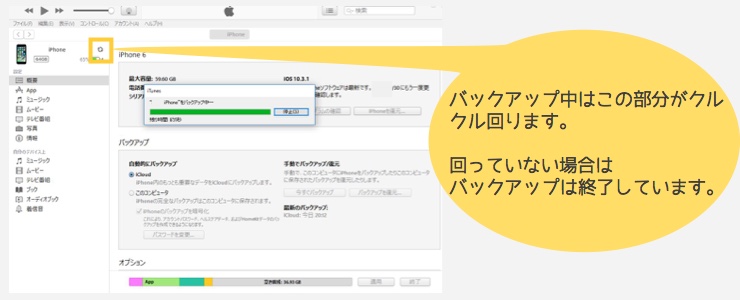
7.下図のような位置に取得した時の時間が表示されますのでご確認ください。
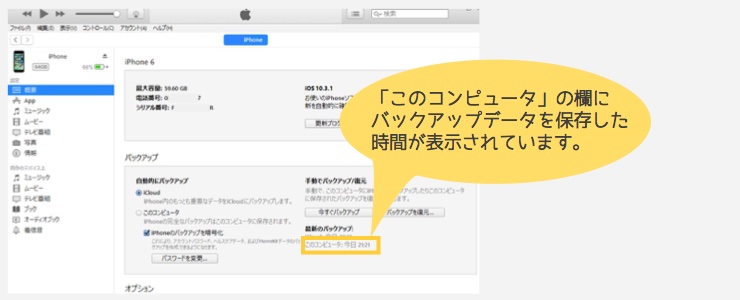
以上でバックアップデータの保存は終了です。
バックアップが失敗する場合
バックアップ作業が失敗するときは過去に保存したデータが邪魔をしている可能性があります。このようなときは古いバックアップデータを削除し、改めてバックアップデータを保存します。
画面上のメニューから「編集」をクリックして、「設定」をクリックしてください。
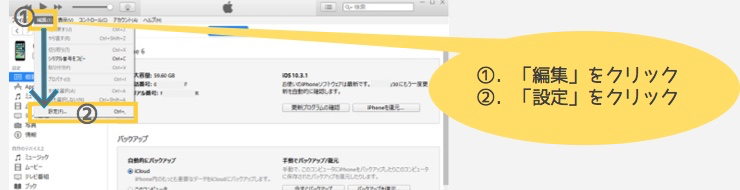
下図のように「デバイス」をクリックしてバックアップデータをクリックして、「バックアップを削除」をクリックしてください。※複数ある場合は可能な限り削除しましょう。
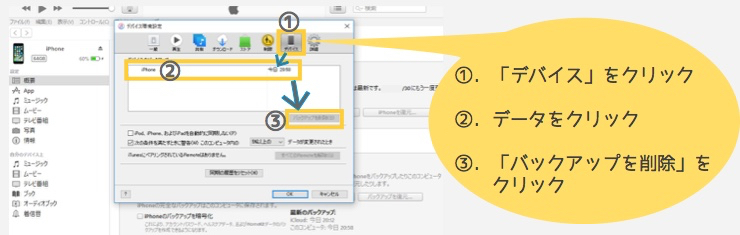
メッセージが表示されますので「削除」をクリックしてください。

削除が終わりましたら、「OK」をクリックしてください。
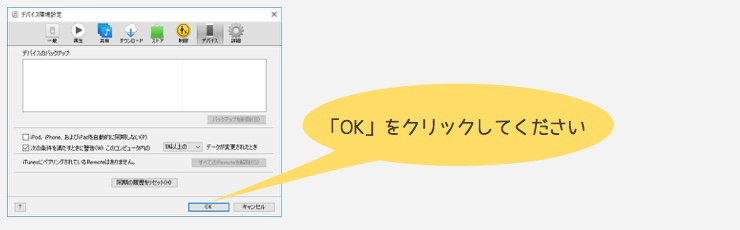
「今すぐバックアップ」をクリックしてください。
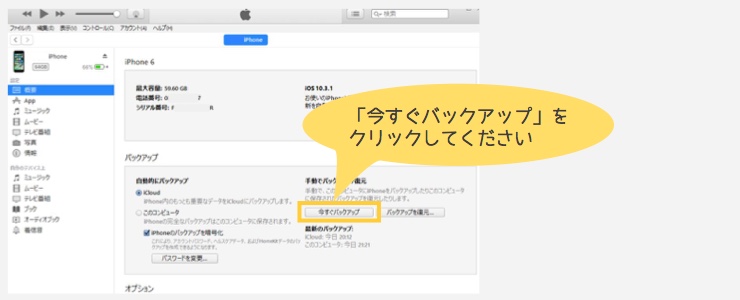
下図のようなくるくる動くアイコンの表示がなくなるとバックアップ完了です。
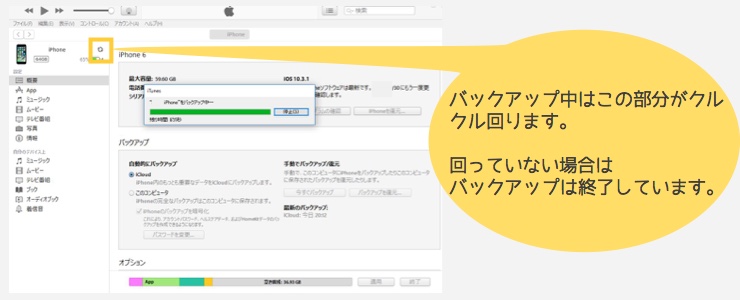
このあと初期化する場合は下記ボタンをクリックしてください。
さいごに
バックアップはスマホやパソコンを使う上では基本であり、重要です。しかし敷居が高く、バックアップを保存していないユーザーもたくさんおられると思います。バックアップの意味は分からなくても、とにかくバックアップを取ることで何かしらiPhone、iPadにトラブルが起こった時の保険になりますので作業してみてはいかがでしょうか。
また、パソコンを使わないでバックアップデータを保存する方法もあります。下記をご参考にしてください。