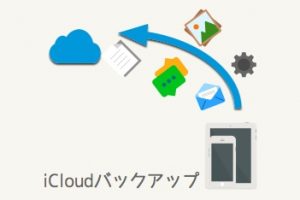待っていた機能がついに実現しました。
画面録画です。
画面を録画して、使い方を教えたり、ゲームのプレイ動画を作成することができます。
すごく便利な機能だと思います。
今回は使えるように設定する方法を紹介します。

コントロールセンターを確認
もう使えるようになっているかもしれません。
コントロールセンターを下図のように表示してみましょう。
画面下から上に向かってゆっくりめに指でシュッとしてみましょう。
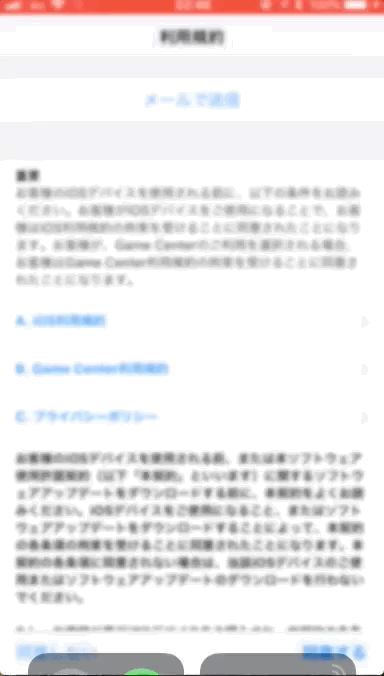
録画ボタンがあればもう設定はできています。
もし表示されてなければ下記の手順で設定する必要があります。
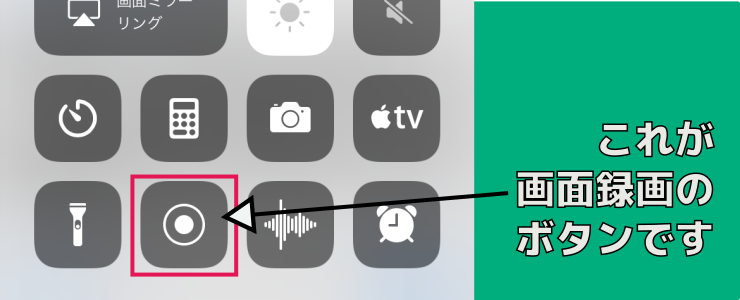
録画ボタンを設定する方法
1.「設定」アイコンをタッチしてください。
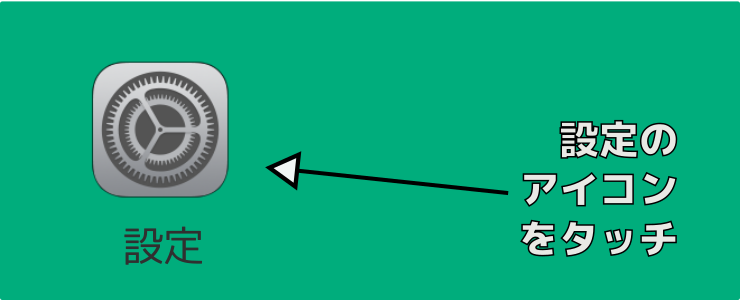
2.「コントロールセンター」をタッチしてください。
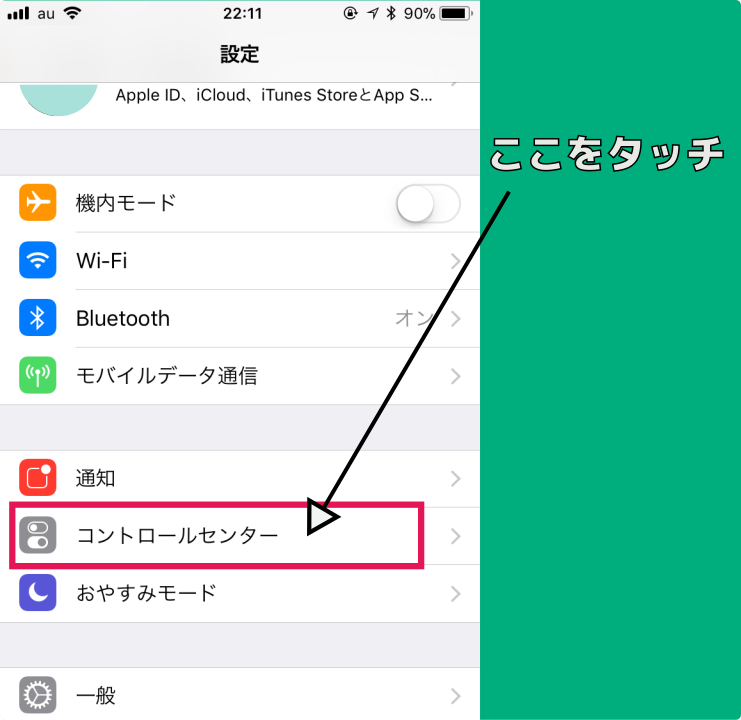
3.「コントロールセンターをカスタマイズ」をタッチしてください。
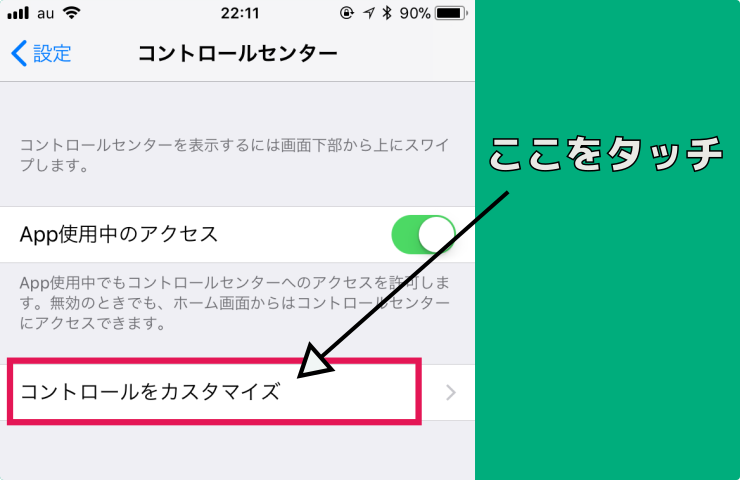
4.画面の下の方をスクロールしてみると、「画面収録」という項目がありますので、「+」部分をタッチしてください。
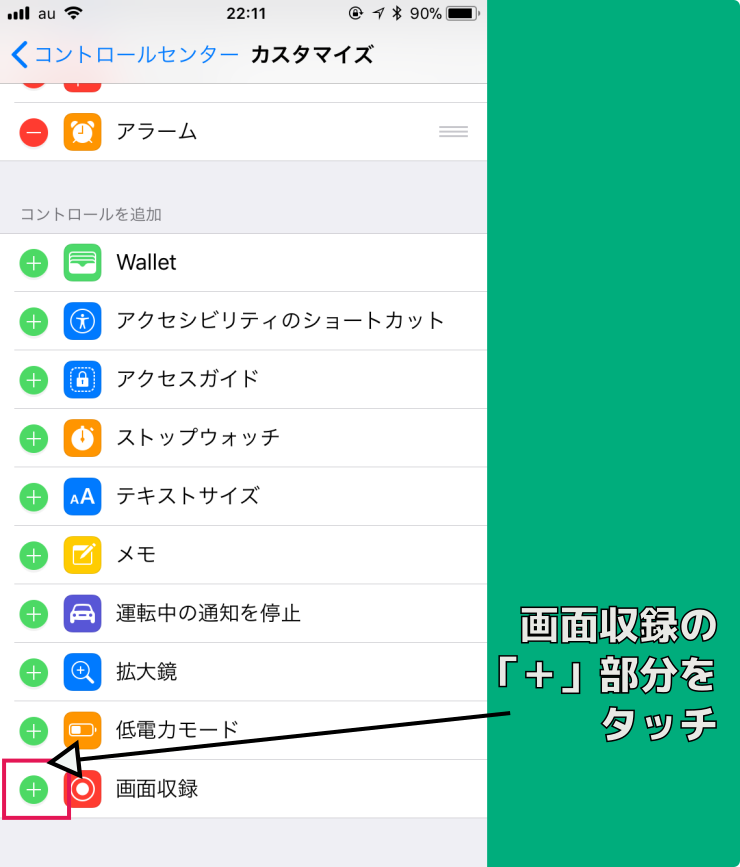
5.上記でタッチすると、項目が消えて、上の方に表示されます。
下図のようになると完了です。
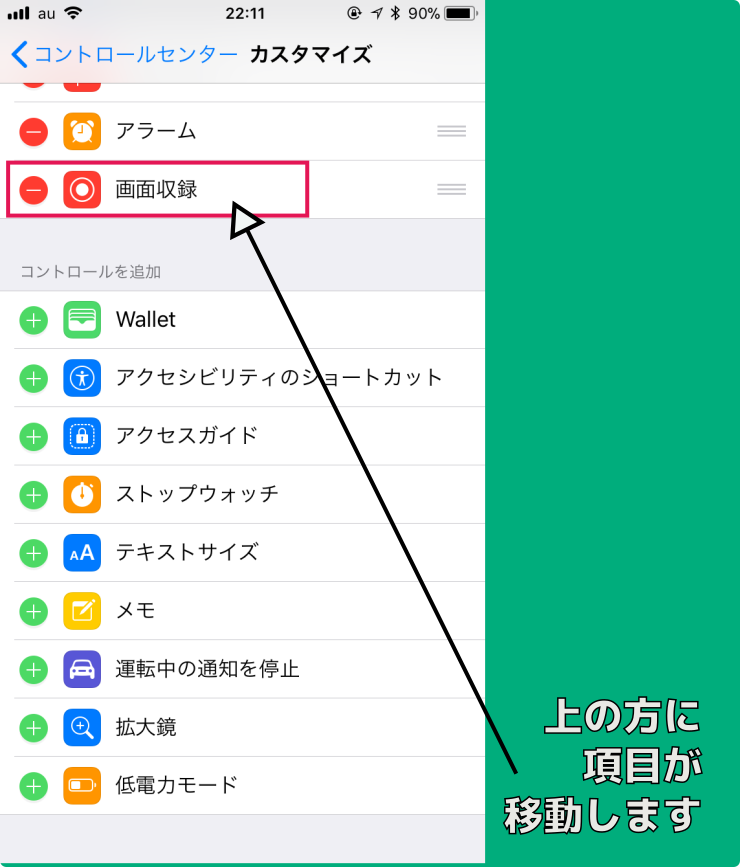
これでコントロールセンターに画面録画のアイコンが表示されているかと思います。
使い方
コントロールセンターから画面録画のアイコンをタッチします。
すると画面録画が始まります。
停止は再度コントロールセンターからアイコンをタッチするか、ホーム画面の画面上部の赤い部分をタッチして停止することができます。
音声について
普通にアイコンをタッチすると画面の録画のみすることができます。
マナーモードでは音声は録音されませんが、イヤホンを指していると、マナーモードでも音声を録画できます。

自分の声や周りの音も一緒に録画
録画するときに、アイコンを強めにタッチする、または長めにタッチすることで「マイクオーディオ オン/オフ」というボタンが表示されます。オンにすると、マイク録音しながら、録画ができます。
使い方を口頭で説明しながら操作するにはこの機能が良いでしょう。ゲーム実況などにも使えるかと思います。
さいごに
iPhone、iPadの使い方が大きく広がる機能だと感じています。とても面白いです。
android端末ではすでに行えたため、いつ使えるようになるのかと思っていました。
この機能が追加されただけで、ますますiPhoneが手放せなくなりました。