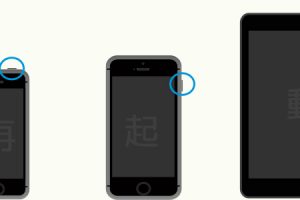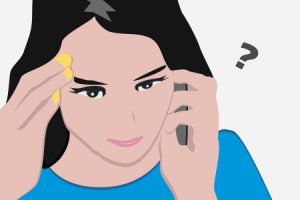修理をした、初期化をした、新しいiPhone、iPadを購入した。このような場合はあらかじめバックアップデータを保存しておくことで、そのデータをiPhone、iPadに戻すことができます。戻すことを「復元」と言いますが、復元すると保存した時のiPhone、iPadの状態をそのまま戻せるので大変便利です。例えば、機種変更をした時、あらかじめ古いiPhoneのバックアップデータをパソコンに保存しておくことで、新しいiPhoneにデータを復元することができ、連絡先や写真のデータなどを以前と変わらずに使用することができます。ここではパソコンを使って復元する方法をご案内致します。
初期化されたiPhone、iPadを前提に手順を記述してあります。初期化をしなくても復元はできますが、ここでは案内いたしませんのでご了承ください。初期化方法は下記ボタンを押してご参照ください。
パソコンにあらかじめバックアップデータがある場合にのみ、復元することができますのでご注意ください。バックアップデータの保存方法は下記ボタンを押してご参照ください。
データを復元する
1.パソコンを起動して、「iTunes」を開いてください。

2.パソコンにiPhone、iPadを繋げてください。
iTunesを見ると下図のようなメッセージが表示されることがあります。「続ける」をクリックしてください。
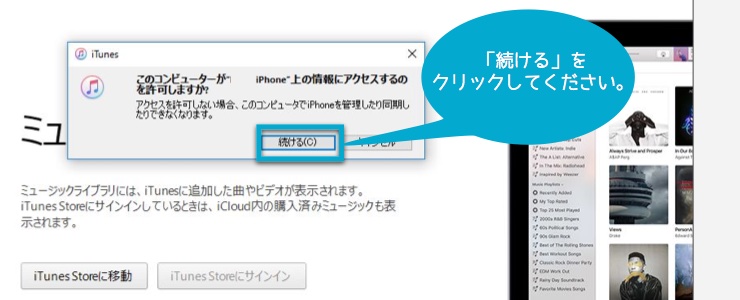
iPhone、iPadの画面を見てください。ホーム画面に下図のような表示がされていると思いますので「信頼」をタッチしてください。
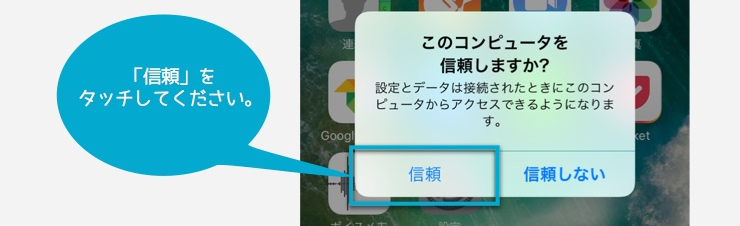
3.「このバックアップから復元」にチェックをして、戻すデータを選択し、「続ける」をクリックします。
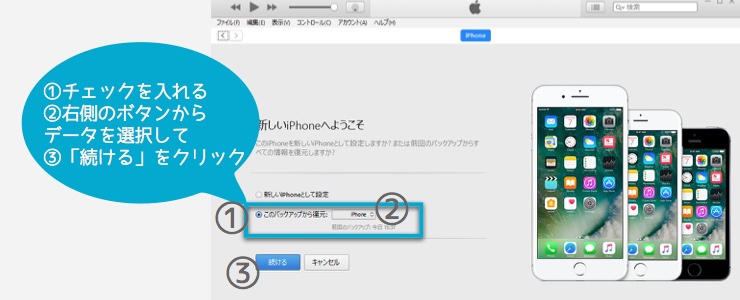
4.バックアップデータにパスワードを設定している場合はここで入力して「OK」をクリックしてください。
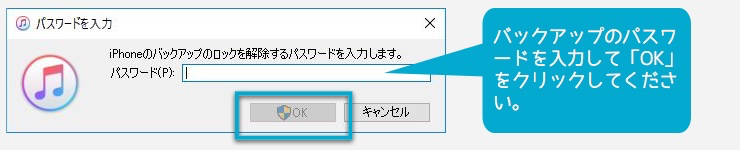
5.データ内容によりますが、数分から数時間待ちます。

復元中はケーブルを絶対に抜かないように注意してください。抜くと復元が失敗する場合があります。iPhone、iPadの画面が暗くなってしまい、復元が終わったかどうかを確認したい場合は、画面下の丸いボタン(ホームボタン)を一度クリックしてみましょう。 下図のように「こんにちわ」と画面に表示されましたら復元は終了しております。それ以外は復元中ですので、そのままお待ちください。
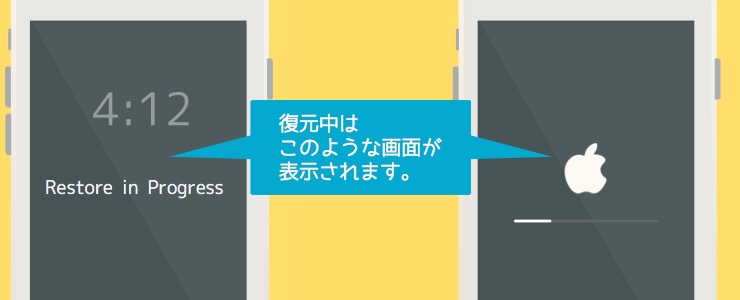
6.iPhone、iPadに「こんにちわ」と表示されているので画面下の丸いボタン(ホームボタン)をクリックして初期設定を進めていきます。
7.初期設定の項目を下図にように進めてください。選択する項目や表示内容はセキュリティの仕組みや、iPhone、iPadのバージョンによって変わりますので、適宜選択してください。ほとんどが後からでも設定できますので飛ばせるところは飛ばしましょう。
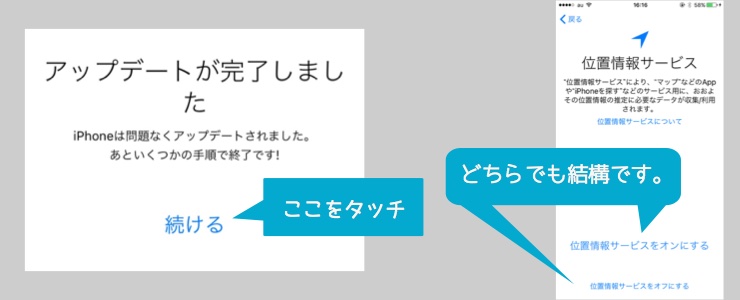
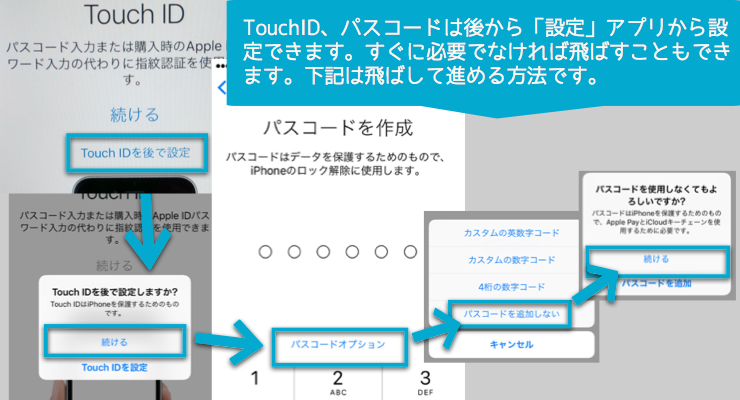
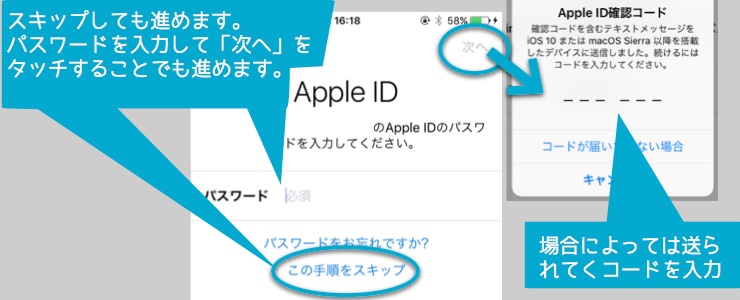
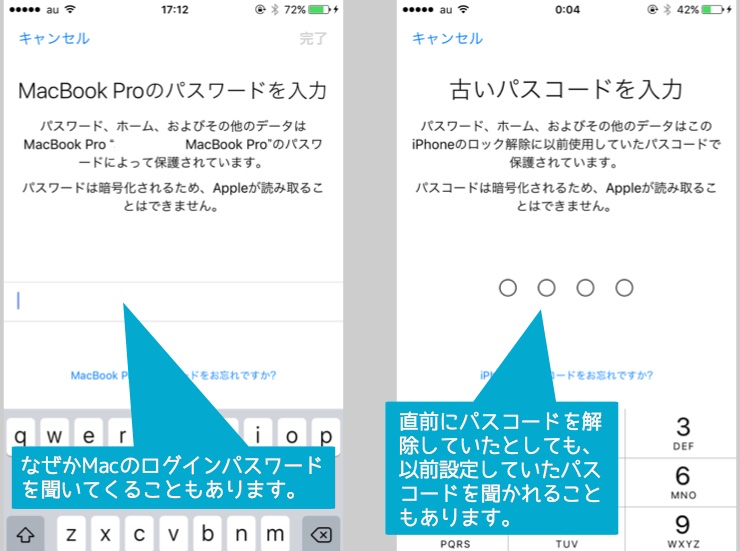

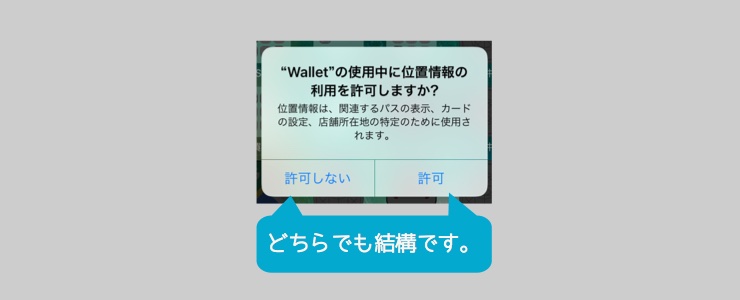
8.アイコンが並んでいる最初の画面(ホーム画面)が表示されるとアプリが下図のように「待機中」と表示されている場合があります。これはアプリをダウンロードしている表示ですのでそのままお待ちください。
数時間たっても「待機中」から変わらない場合は、iPhone、iPadをWi-Fiに繋げることでダウンロードが始まる場合があります。
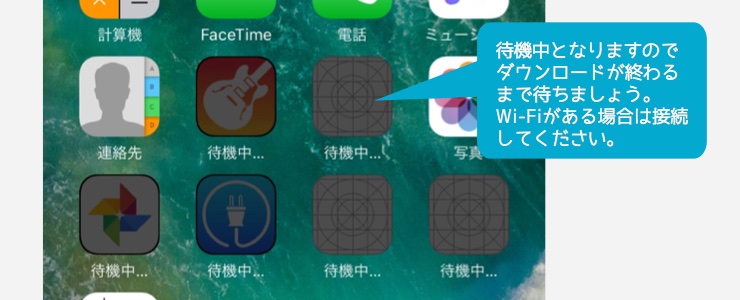
以上で復元は終了です。
さいごに
復元をすると操作が早くなったり、不具合が解消されたりとなかなか便利です。逆にこの操作で不具合が解決しない場合は修理が必要かもしれませんのでサポートセンターにお問い合わせいただくことをお勧めします。