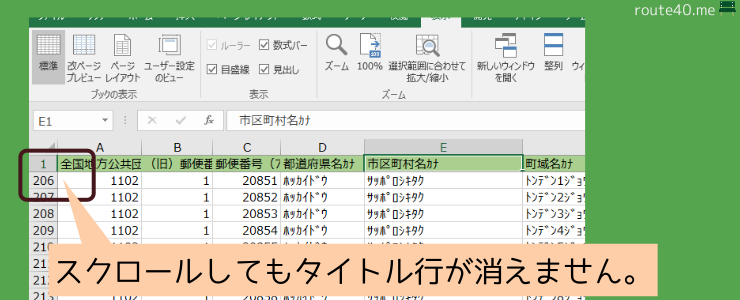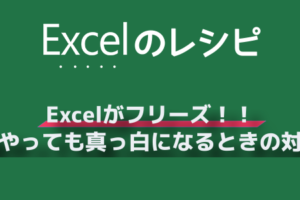Excelで日々のデータを入力し、蓄積したものは「財産」です。
この財産をただ蓄積させたり、印刷するだけではもったいないと感じます。
過去のデータから未来のことを予測するなんてこともExcelを使ってできるのではないでしょうか。
そんな便利なExcelですが、表、データを作るだけでは便利に使えるとは言えません。
表に対していくつか設定を施すことでExcelはその力を出すことができます。
今回は、データを作ったら最後にこれだけは設定してほしい、「必須」と言って良いほどの基本設定を紹介します。
タイトル行の固定
データが増えると画面を下の方までスクロールすることがあります。
下の方を見るとタイトル行が消えてしまい、どのデータが何を指しているかわからなくなり、上まで戻ることがあります。
そんなときはタイトル行の固定です。
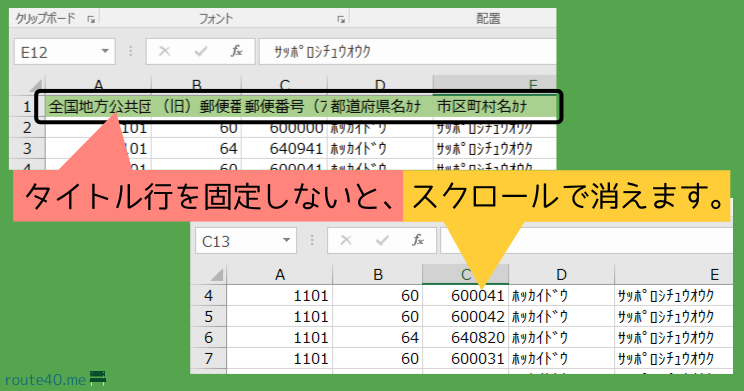
設定方法
1.下図のように「表示」タブをクリックしてください。
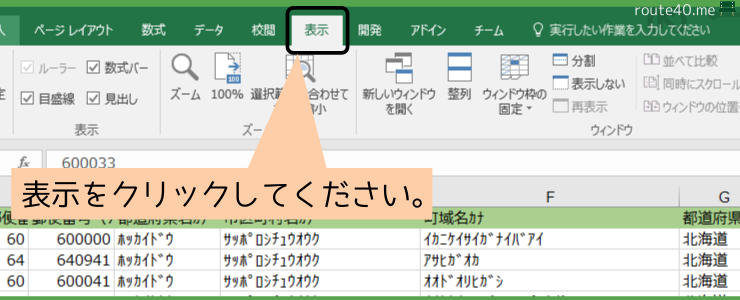
2.「分割」をクリックしてください。
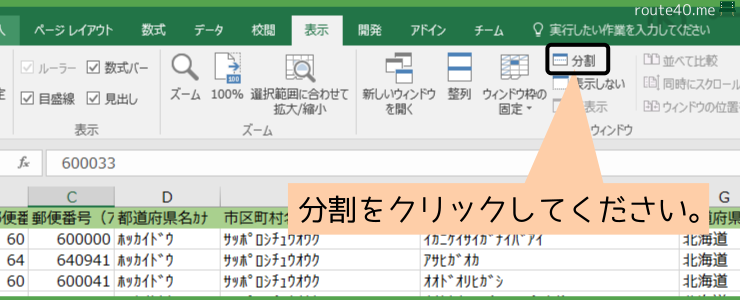
3.画面に分割するための「縦線」と「横線」が現れます。
今回は、横の分割のみなので縦線を一番左に持って行って消します。
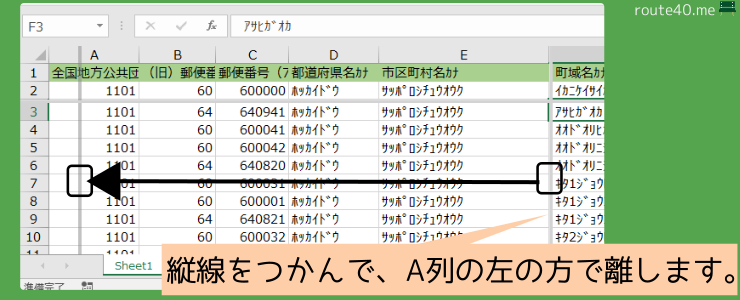
4.横線をタイトル行の下に合わせます。
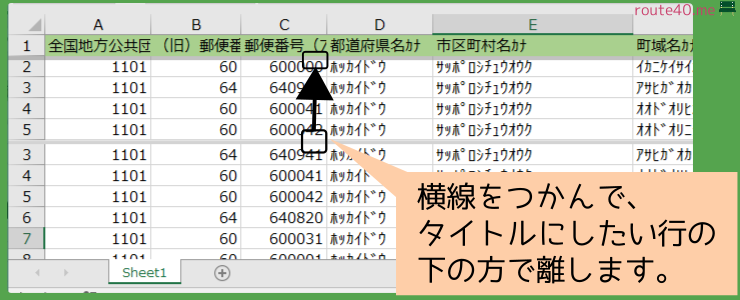
5.「ウィンドウ枠の固定」をクリックして、さらに下の「ウィンドウ枠の固定」をクリックしてください。
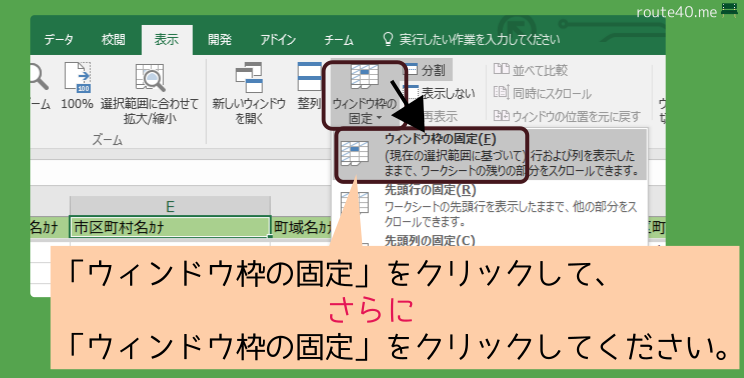
6.完成です。これでタイトル行は固定されました。
さいごに
タイトル行を固定するだけでなんだかとても便利な表らしくなりました。
表を活用するうえでは必須の設定と言えるでしょう。