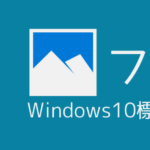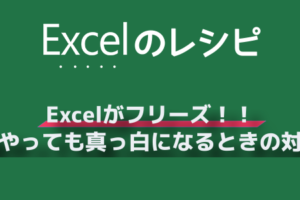長い年月をかけて作り上げた表。修正しなくてはいけないときというのは、突然訪れるものです。
何時間もかけて作り上げた表が実はちょっとしたことが間違いで、すべて直さなくてはならない。こんなこともよくあります。
1つずつ、1セルずつ文字や数字を直すとなるとめまいがします。
しかし、修正に法則がある場合は、関数などを使ってすばやく修正することができます。
今回は文字の修正をする「REPLACE」関数を紹介します。
REPLACE関数とは
文字の指定した部分を違う文字にしたり、消したりすることができます。
例:
=REPLACE(B2,4,1,"-")
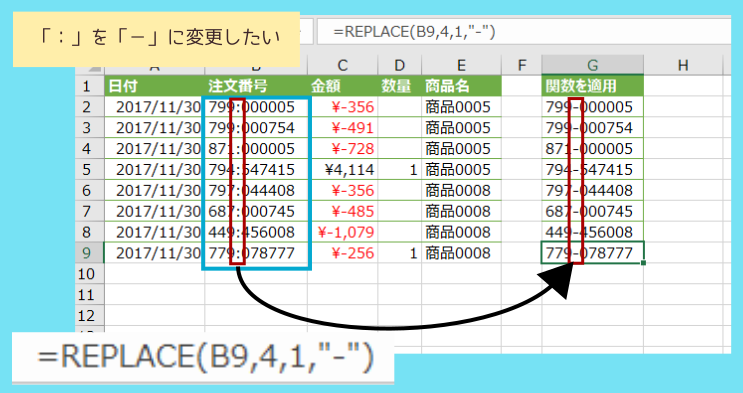

使い方
1.空いているセルをクリックし、「=REPLACE(」と入力します。
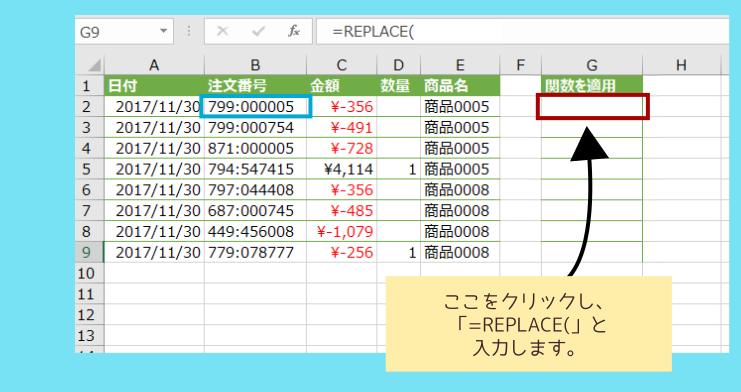
2.修正元のセルをクリックします。
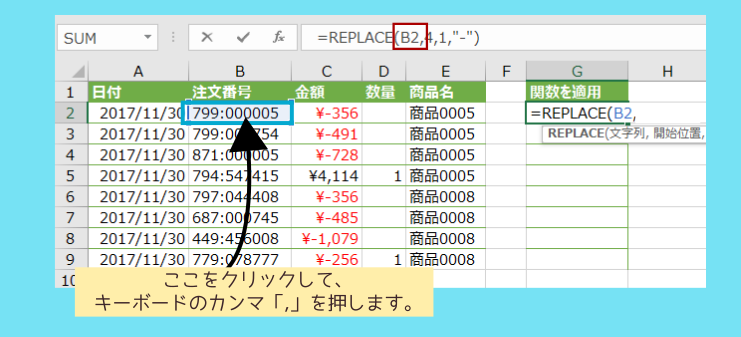
3.「4」と入力し、カンマ「,」を入力します。
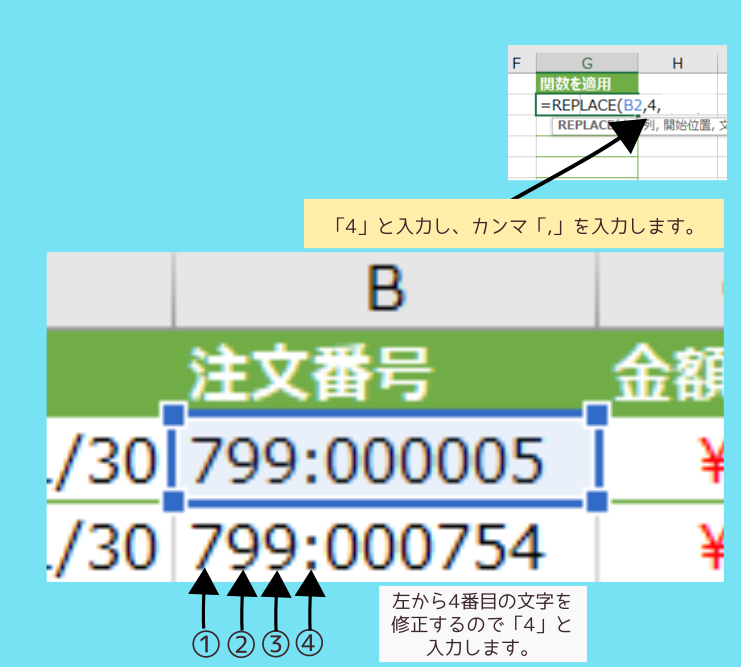
4.「1」と入力し、カンマ「,」を入力します。
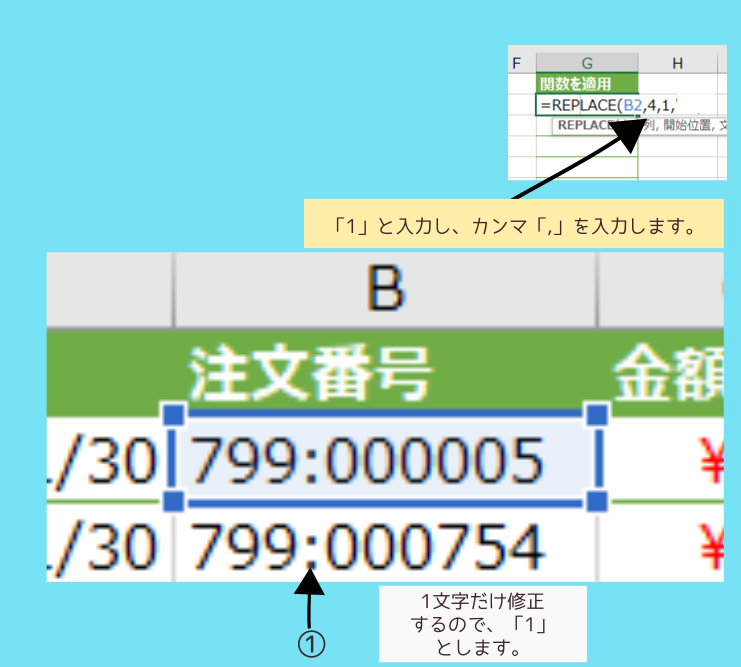
5.「“-“」と入力し、カンマ「)」を入力します。
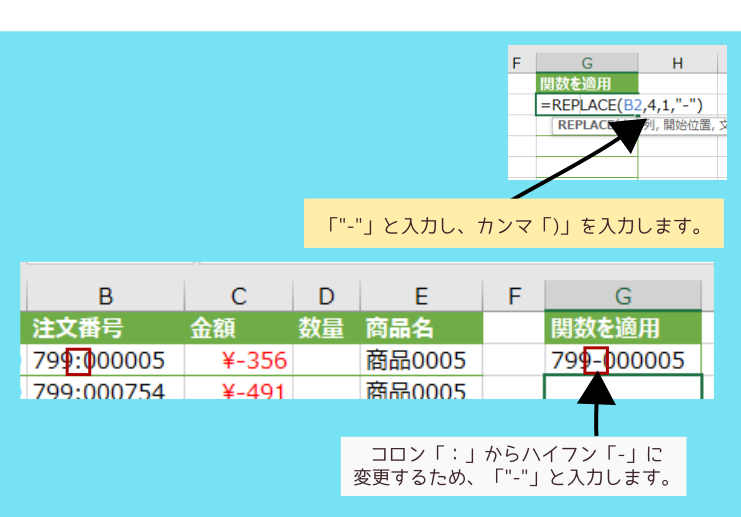
6.表の下まで一気に修正するには、下図のようにコピーし、下の方まで選択し貼り付けます。
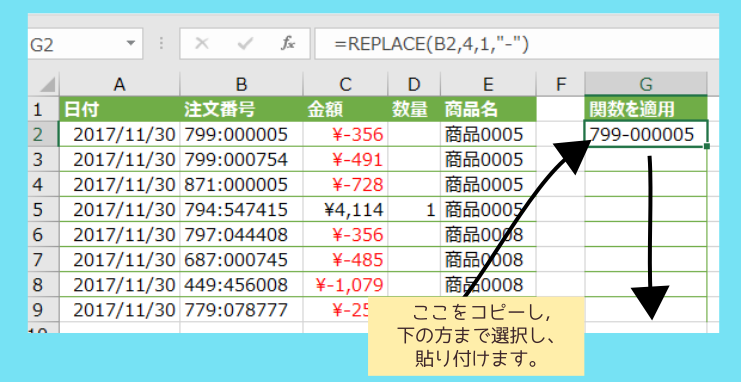
7.以上で修正自体は完成です。楽です。
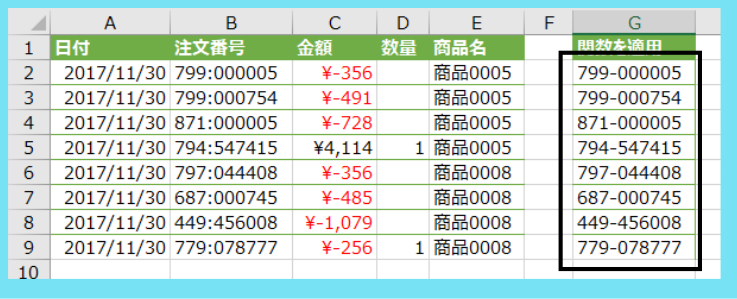
8.実際の作業では、この例で言うと、「注文番号」列を削除できない状態になりますので、この後、G列をコピーして、B列に文字として貼り付けることで修正が完了します。
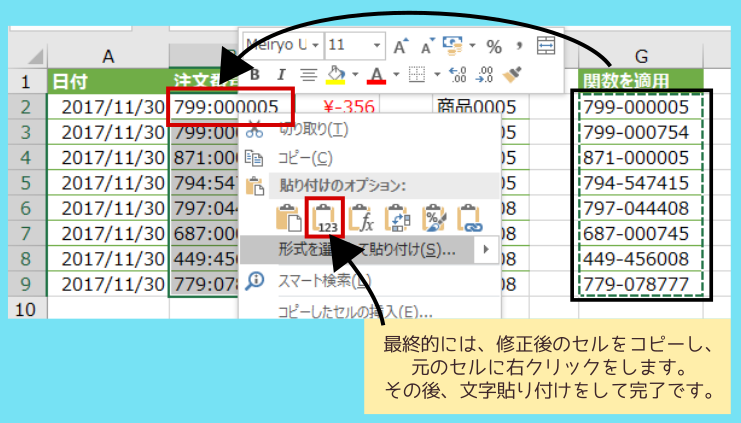
さいごに
たくさんのデータを1つ1つ直すのは時間を消費しますし、やりたくありません。何より1つ1つ直すと必ず間違えます。
Excelでは関数や数式を使って作業を軽減できます。
何が軽減できる作業で、何ができない作業なのかは法則があるかどうかで変わってきます。
今回は、「4文字目を直す」という法則があったので簡単でした。
くりかえしの作業につかれたときは、作業に法則がないか考え、コンピューターに自動でやっていただくのも一つの手です。