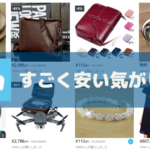Aセルの内容によって、Bセルに毎回決まった内容を入力する場合、IF関数を使うことをお勧めします。
IF関数は、条件に合った場合と合わない場合で、自動的に表示内容を変えることができる便利な関数です。
使いこなすと、フィルタ機能と組み合わせて、簡単に条件に合うデータを抽出できたりします。
今回は、IF関数について説明します。
IF関数とは
IF関数を使うと、条件に合った時の表示と、合わない時の表示を自動的に変えることができる関数です。
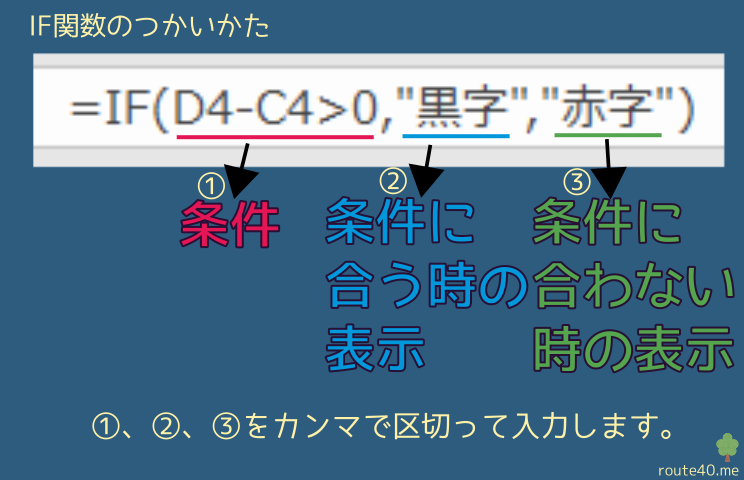
入力例:
=IF(D4-C4>0,"黒字","赤字")

上図は赤字か黒字かを条件によって自動的に表示する数式です。
条件に合う時(や合わない時)に空白にしたい
入力例:
=IF(D4-C4>0,D4-C4,"")
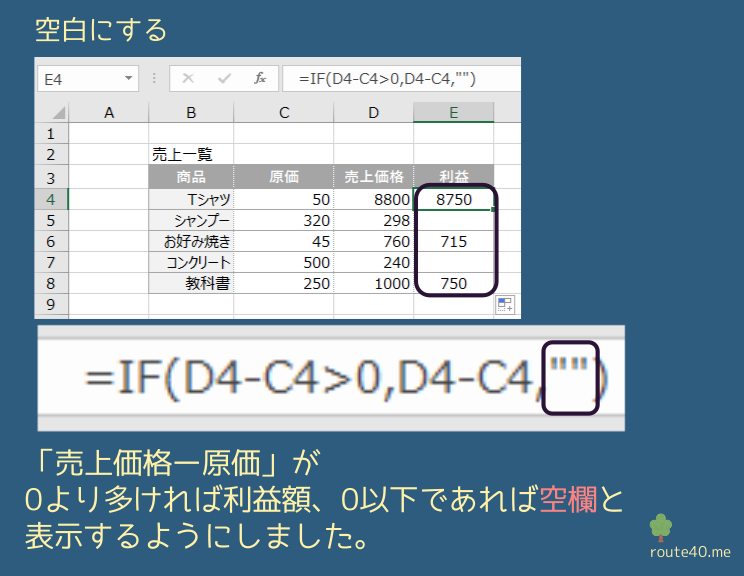
上記のように「”」(半角のダブルコーテーション)を2つ連続で入力すると空白になります。
IF関数の中にIF関数を使う
1つの条件では足りない場合や、2つの解答では足りない場合、IF関数の中にIF関数を入れて複雑に動作することができます。
入力例:
=IF(D6-C6>0,"黒字",IF(D6-C6=0,"0","赤字"))
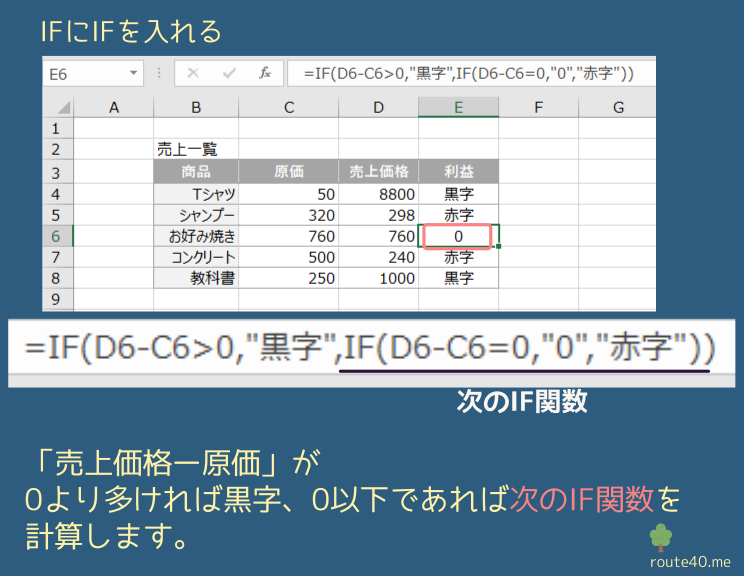
上記のように複雑にIF関数を使うことができます。
さいごに
IF関数を使いこなすと、他の関数や機能を知らなくてもExcelの力を発揮できる場合があります。
IF関数を2重に使わなくても条件を満たせる別の関数があったりしますが、逆に言うと、IFを使いこなすとそれらの関数を知らなくても思い通りに動かすことができます。それほどIF関数は便利ですのでどんどん活用しましょう。
2重、3重にIF関数を使うとわけがわからなくなりますが、使っていくうちに慣れますのでご安心ください。

数式は8192文字までの文字数制限がありますので、超長い数式になるようであれば工夫が必要です。