たくさんデータが入っているExcelファイルはその分仕事をした証として誇らしくあります。そのデータをいざ使おうとすると、最初の取り決めが悪かったのか、どうにもつかえない状態で入力されていることがあります。
例えば住所のデータがあるとすると、ある列には都道府県、ある列には市区町村、ある列にはその他の住所といったように、分かれて入っている場合です。
これはデータを入力する取り決めとしては悪くありませんが、コピーして別のシステムに貼り付けるときは面倒です。
そのようなときは今回の手順を使って、文字を結合して、自由に使えるようにしましょう。
やりたいこと
データのあるエクセルシートに、文字を結合した列を作る。
つくりかた
1.データのエクセルをコピーしてください。
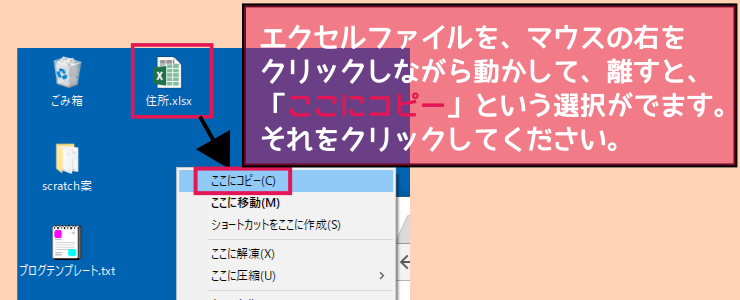
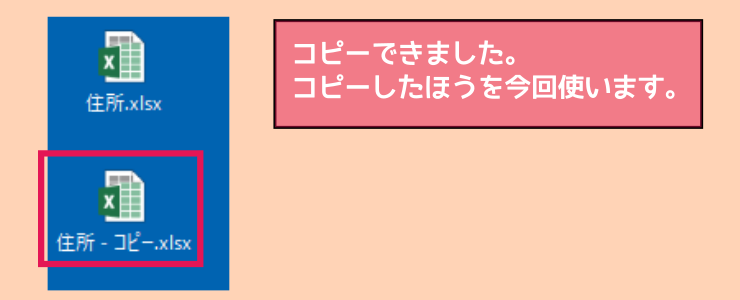

大事なデータを使って作業するときは、取り返せないミスをすることもあります。元に戻せないと困ることもありますので、必ずコピーしてから使いましょう。
2.今回使うエクセルファイルを開きます。
3.今回は例として住所のデータを使います。住所のデータを、まとめて一つの列に表示されるように貼り付けます。
B列、C列、D列、E列を結合してF列に表します。
下図のようにF列の2行目に「=B2&C2&D2&E2」と入れてください。入れ終わったら、どこか別のセルをクリックしてみてください。
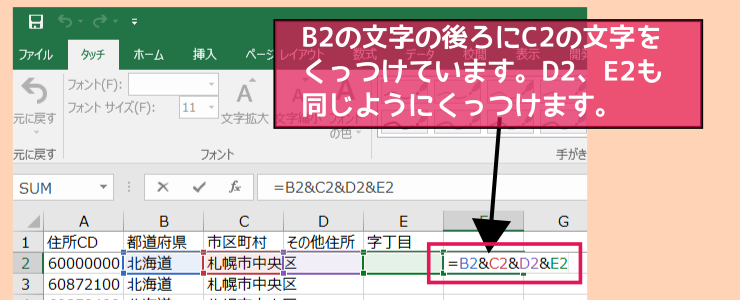
4.結合した文字が現れました。これを下までコピーします。この「F2」のセルを一度クリックして、下図の部分をダブルクリックしてください。
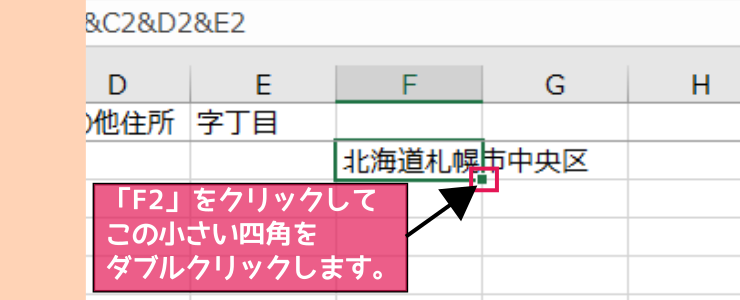
5.データのある下の方までコピーがされました。
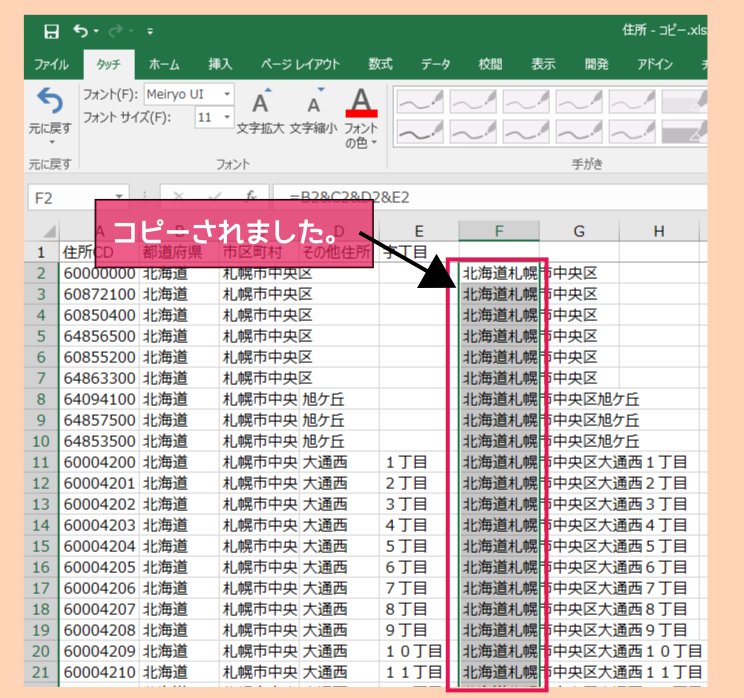
さいごに
Excelはとても便利な機能がたくさんあります。何万というデータも一瞬で加工できますので、覚えて業務で使いましょう。












