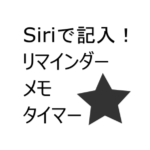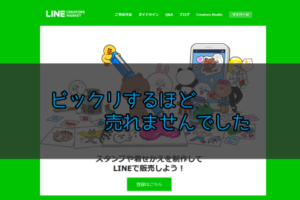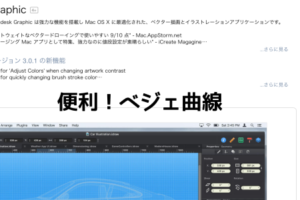iPhoneを使っていて便利なのはなんといっても「メモ」アプリです。
このアプリは最初からインストールされている標準アプリです。
最近は手書きや写真を載せることができますのでこのアプリを使う頻度がものすごく高くなっています。
特に、メモアプリを使って手書き文章を作るのには重宝しています。
私には耳が遠いお爺さんがいるのですが、会話をするときに「メモ」アプリを使って意思疎通をしています。
指で文字を書くのは少し大変ですが、馴れれば問題ありません。紙やペン、ホワイトボードを持ち歩かなくていいので楽です。
今回は「メモ」アプリで手書きをする方法を紹介します。
メモアプリを起動する
メモアプリは下記のようなアイコンです。

メモを新規作成
画面右下のアイコンをタッチします。
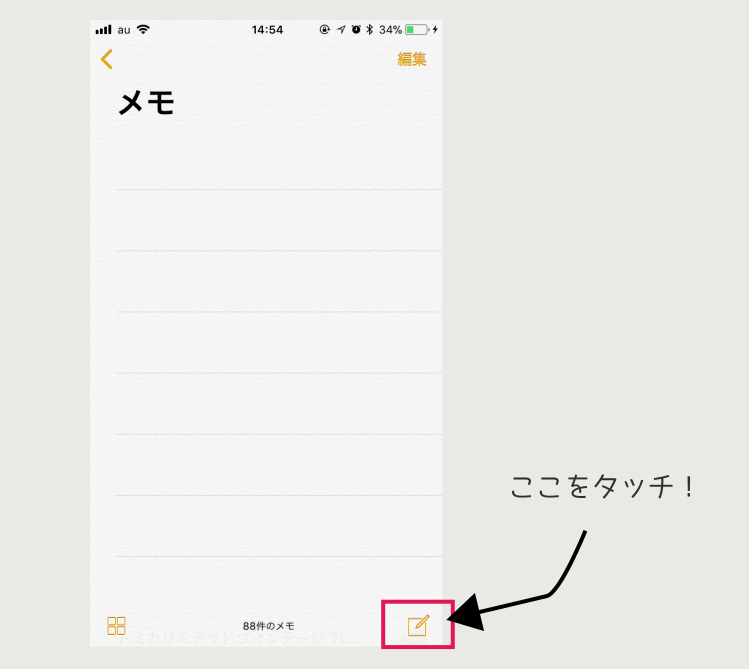
ペンをタッチ
下図のようなペンのアイコンをタッチします。
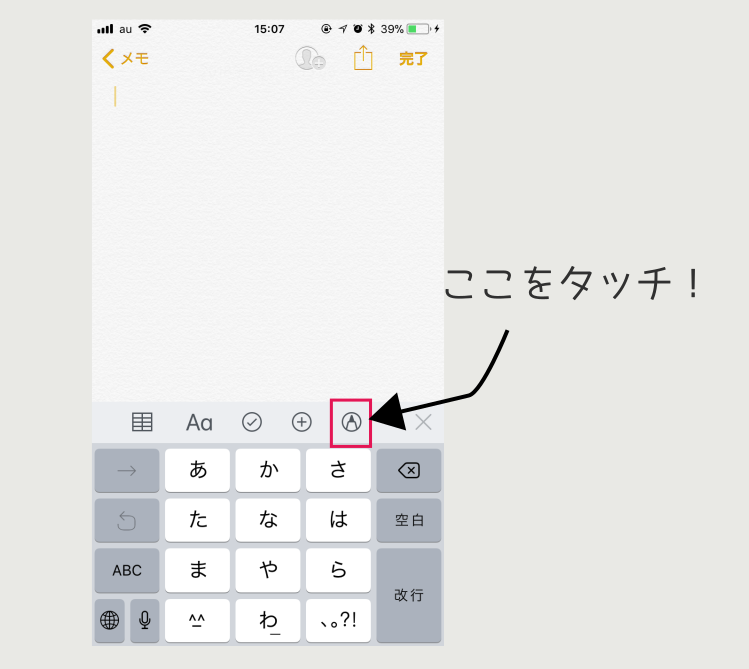
あとは書くだけ
好きに書いてください。私は一言書いて相手に見せます。
iPhoneだと画面が小さいのでたくさん書けないのが難点です。
間違えたら
間違えたら下図のような矢印のアイコンをタッチしましょう。ひとつ前の動作に戻ります。
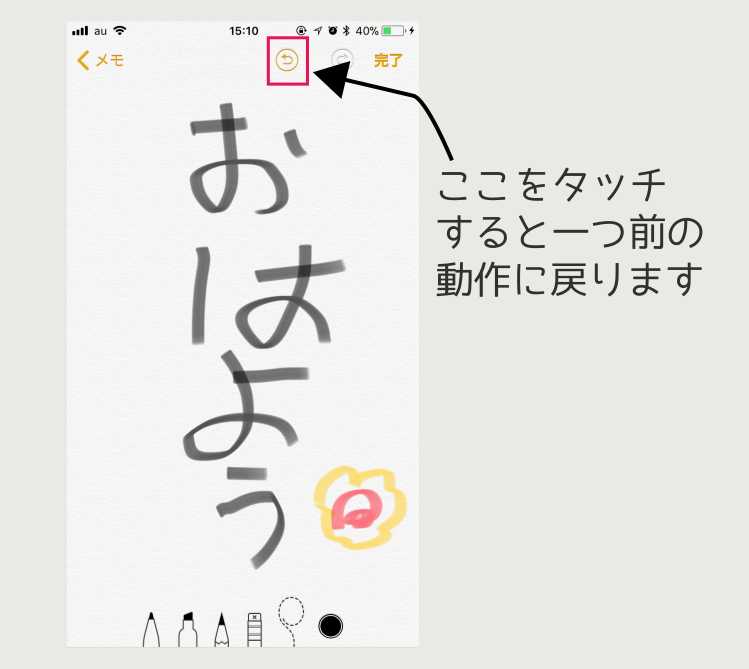
選択した線だけ移動
下図のような点線アイコンをタッチして、移動したい線の一部分を囲みます。
囲んだ部分をタッチしながら移動すると線が動きます。すごいです。
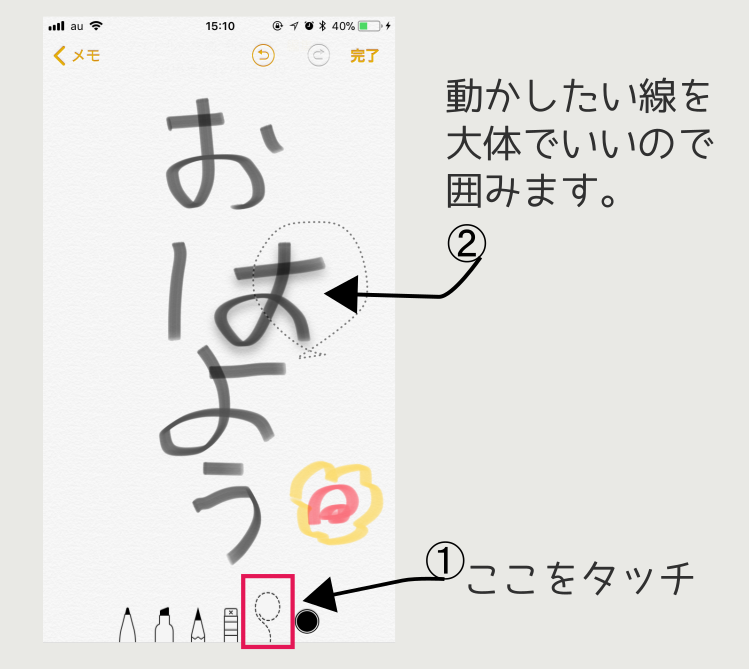
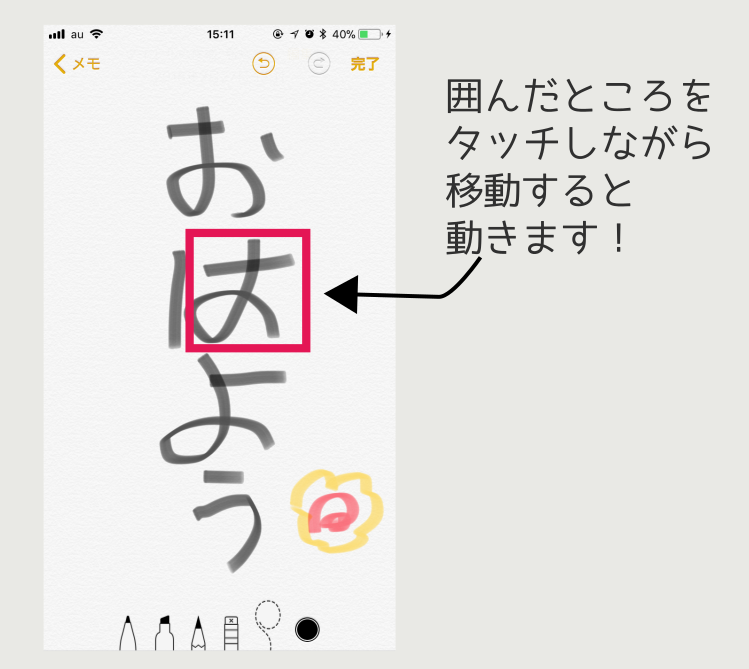
メモをLINEへ送る
メモをこのまま保存したりメールに添付したり、LINEに送ったりもできます。LINEに送るには下図のように操作します。
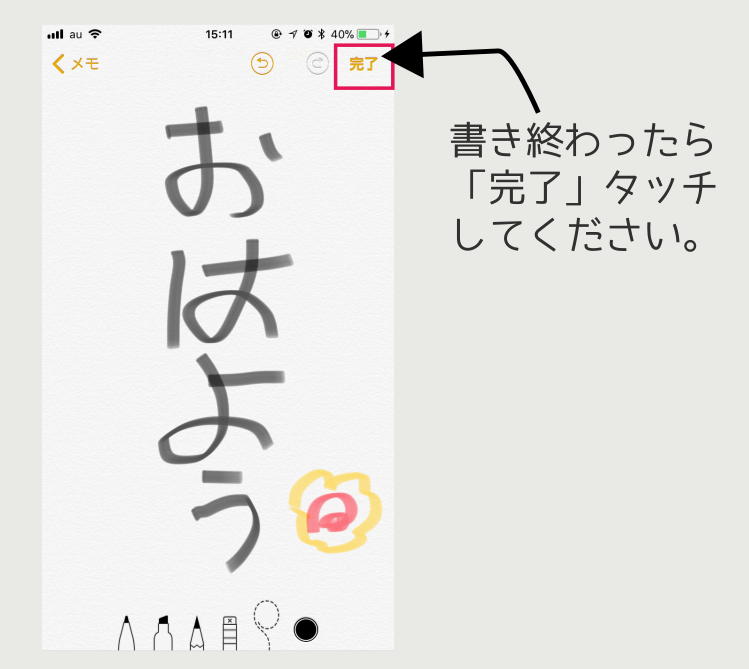
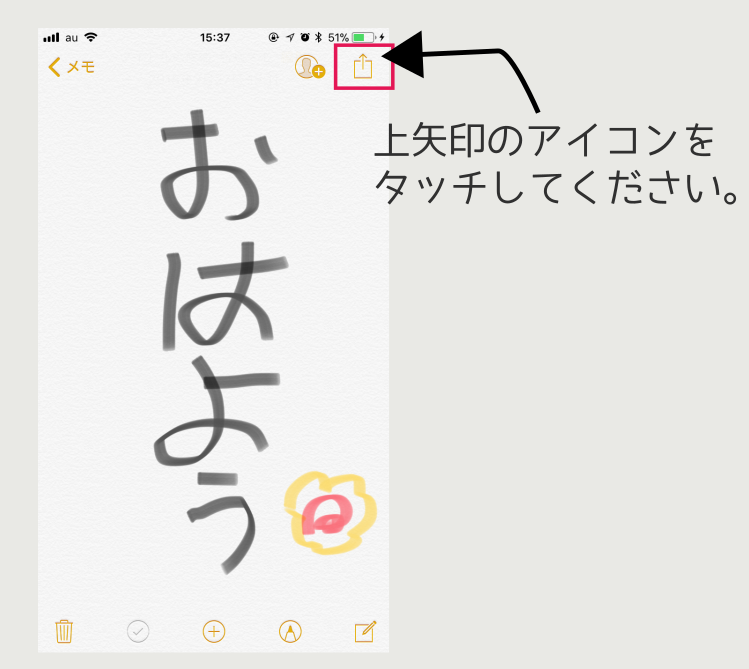
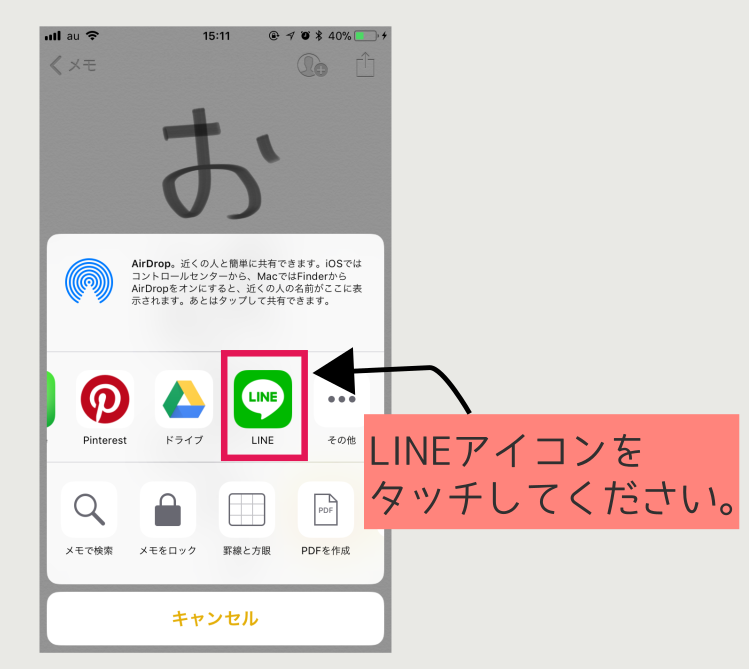
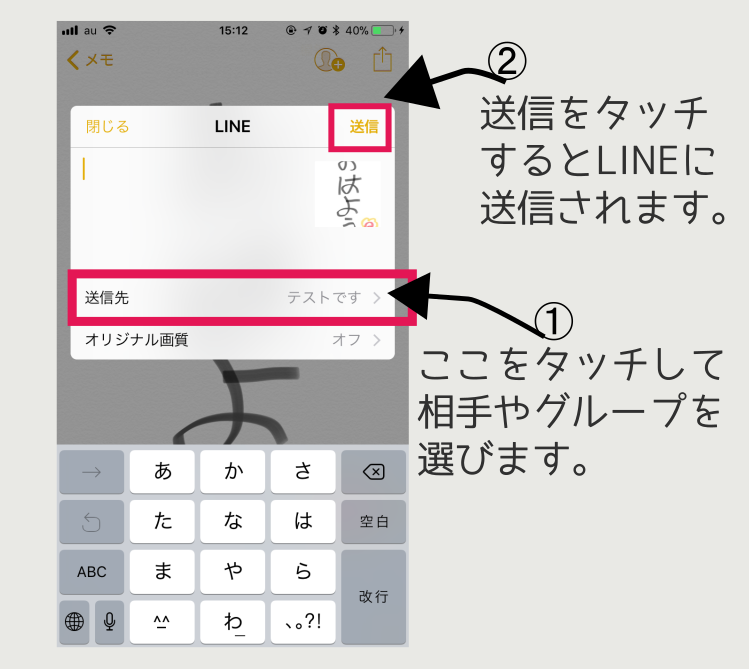
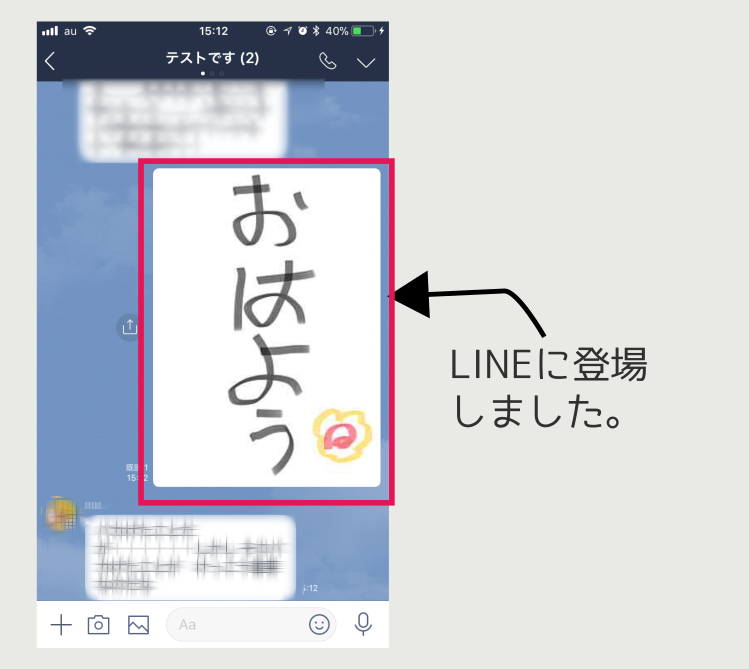
さいごに
メモアプリはとても便利です。
手書き機能の他にも写真を添付したり、チェックシートを作ったりできます。
機能だけでなく、時間をかけずに使える。簡単に使える。という点で、本当のメモ帳に近づいてる気がしました。