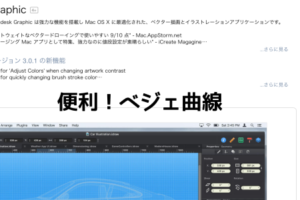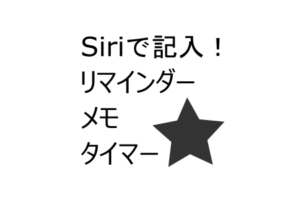機種変更や乗り換えをして、メールアドレスが変わったときにApple IDは以前のままの状態になっていませんか?メールとしては使わないのにApple IDとしては登録があるので使うしかない。そんなことになっている方は多いと思います。
IDと聞くと変更ができなくて、変えたいなら新しいApple IDを作るしかないというのは間違いで、Apple IDは変更ができます。今回はその手順を紹介します。メールとして使えなくなったアドレスを覚えておくのは無駄だと思いますのでこれを機に変更しましょう!
変更前の注意点
非常に重要な注意点です。今回変更するApple IDを使っているiPhone、iPad、macなどのすべてのコンピューターはサインアウトをしてから変更作業をしてください。この作業を怠ると3倍くらい作業が面倒になります。
事前にサインアウトをしないと変更しても古いApple IDを聞かれたり、サインインできなくなったりで、結局もう一度古いApple IDに変更してからすべてのコンピューターからサインアウトして再度新しいApple IDに変更するという、無駄な時間が発生します。変更前は必ずサインアウトしましょう!
Apple IDを変更する
1.下記ボタンからApple IDの管理サイトへジャンプしてください。
2.サインインをしてください。
3.「Apple IDの変更…」をクリックしてください。
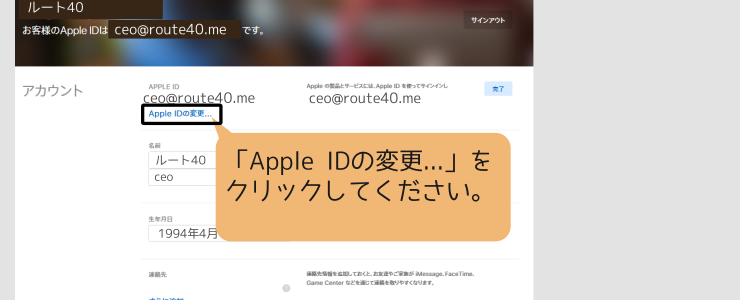
4.下図のように入力欄に新しいメールアドレスを入力して、「続ける」をクリックしてください。
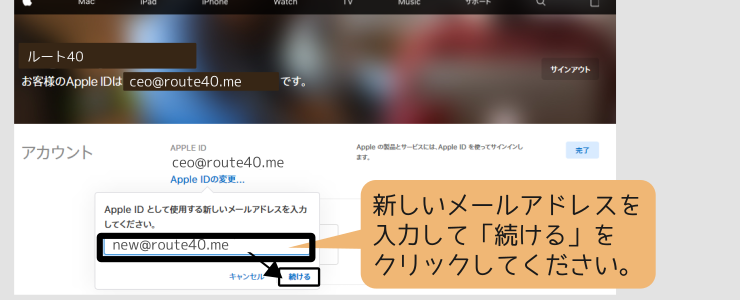
5.新しいメールアドレス宛にApple社からメールが届きます。メールにはコードが書かれていますのでそのコードを入力して、「続ける」をクリックしてください。
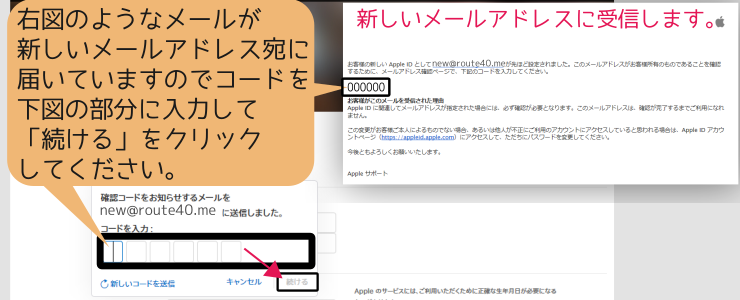
※コードの入力に時間がかかってしまうと、自動的にサインアウトされて最初の画面に戻ります。そのときは焦らずにもう一度「2.」からやり直してください。
6.下図のように「完了」をクリックしてください。
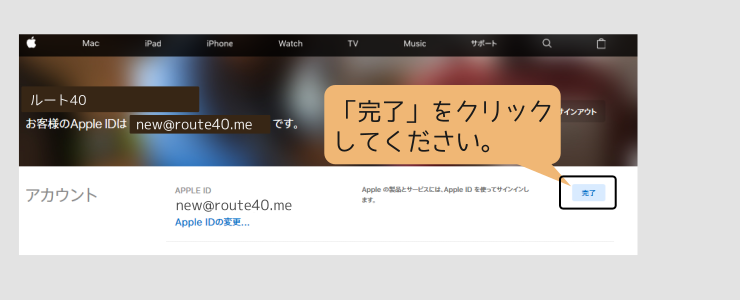
以上でApple IDの変更は完了です。
下図のようにセキュリティ項目に「通知用メールアドレス」「修復用メールアドレス」「信頼できる電話番号」などのいずれか項目がある場合、そこにメールアドレスや電話番号が設定されていないと今後不便になる場合がありますので、チェックをして追加設定をしましょう!
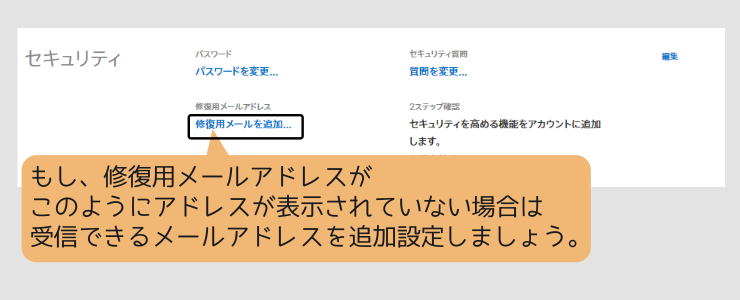
さいごに
Apple IDはApple社製品を使うときの鍵となりますので忘れないようにしたいものです。また、気持ちよく使うためにも、自分がよく使うメールアドレスに設定しておきたいと思うかたもいらっしゃるとおもいます。メールアドレス変更の際は、今回の手順を試してみてください。
おまけ
冒頭でも説明しましたが、サインアウトをし忘れたまま新しいIDに変更してしまうと、下記のような流れで修正しなくてはいけなくなりますので注意です。
1.変更前のメールアドレスに変更する。
2.サインアウトをする
3.改めて新しいメールアドレスに変更する。
その後はサインインできますのでご安心ください。