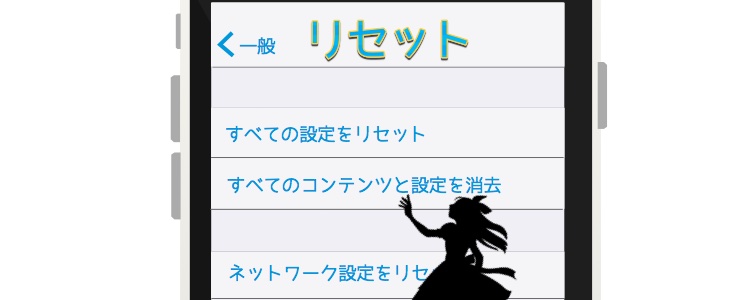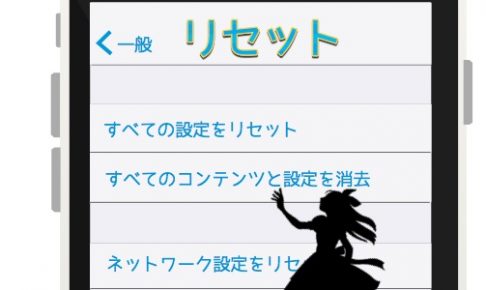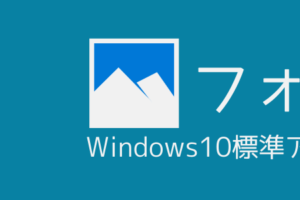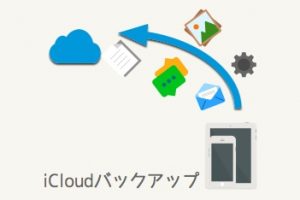iPhone、iPadの調子が悪いので回復したい。または、誰かにあげたり、下取りに出したいので情報をすべて消したい。など理由は様々ですが、初期化をすることはあるかと思います。パソコンがあれば「iTunes」というソフトで簡単に初期化できますが、パソコンをもっていなくてもiPhone、iPad本体から初期化はできます。初期化の手順は下記になります。
大まかな手順
iCloudからサインアウトする→設定からリセットをする
以上で初期化は完了します。実に簡単ですのでこの方法でお試しください。また、初期化のあとに復元する場合は、バックアップデータを保存しておかないと復元できませんのであらかじめバックアップデータを保存しておくことをお勧めします。
初期化手順
1.iPhone、iPadの「設定」アプリをタッチして開いてください。
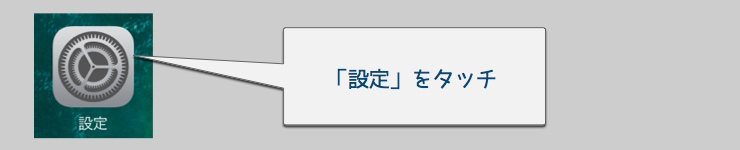
2.開くとすぐにご自身のお名前が表示されている場合はお名前をタッチしてください。その後「サインアウト」をタッチしてください。お名前の表示がない場合は下記補足をご参照ください。補足へジャンプ
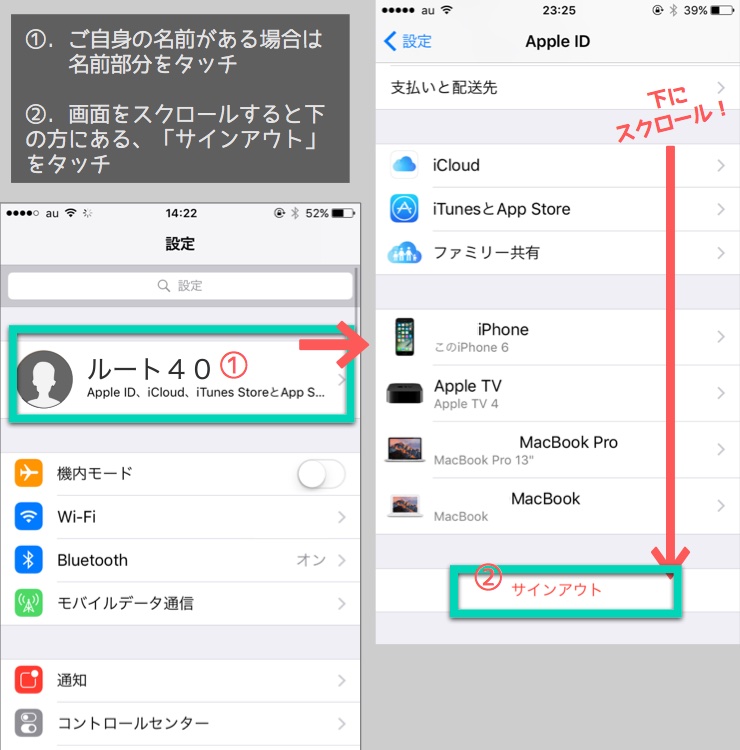
3.データのコピーを残すかどうか尋ねられますので残さないようにして「サインアウト」をタッチします。※残さないようにするにはボタンをグレーの状態にします。
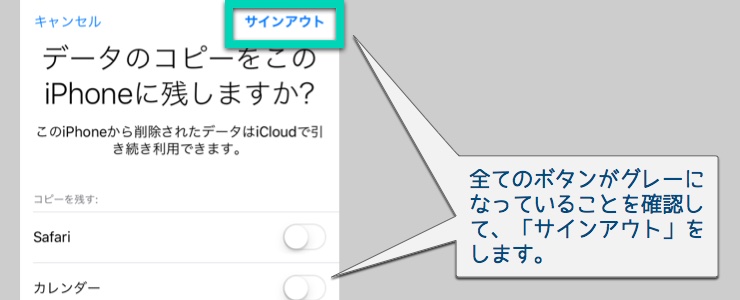
4.メッセージが表示されます。「サインアウト」をタッチしてください。
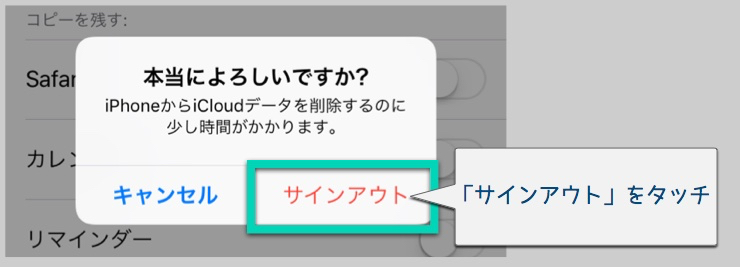
5.削除中と表示されますので少しお待ちください。
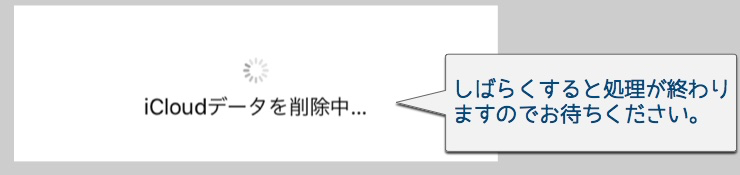
6.「一般」をタッチしてください。
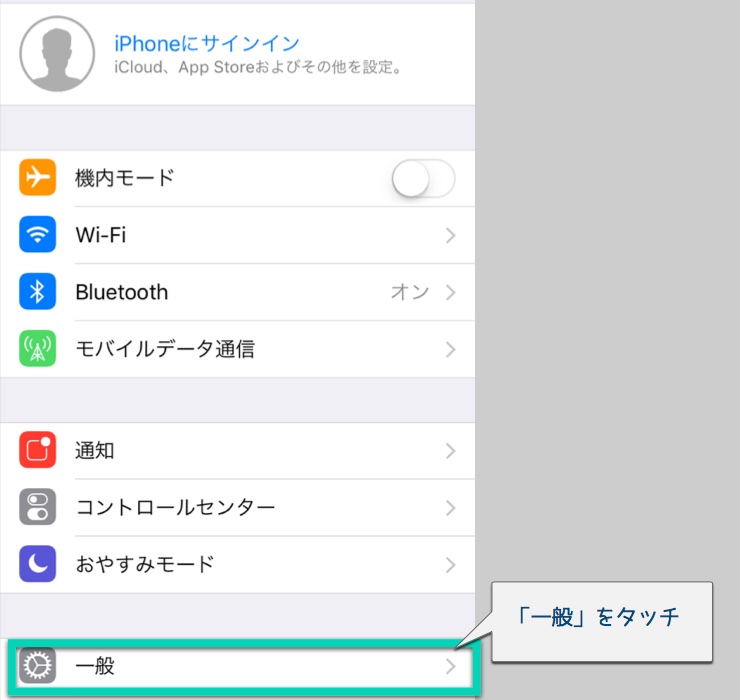
7.「リセット」をタッチしてください。
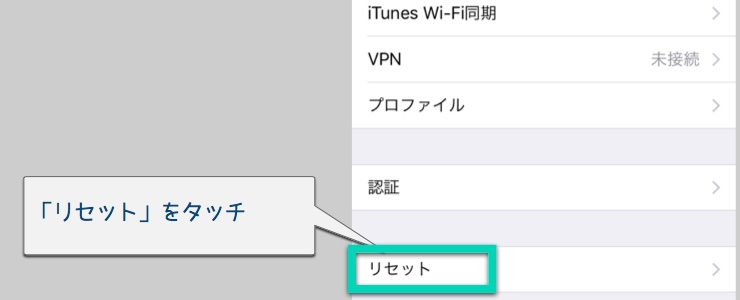
8.「すべてのコンテンツと設定を消去」をタッチしてください。
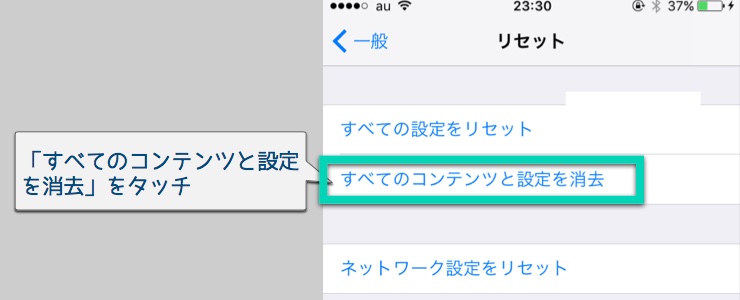
9.「iPhoneを消去」をタッチしてください。※2回ほど表示されます。
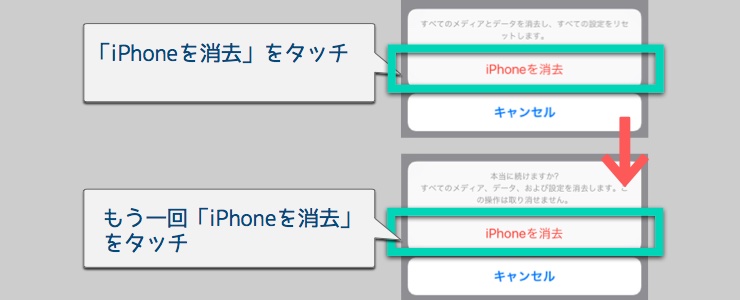
10.ロゴマークに切り替わり、初期化が始まります。
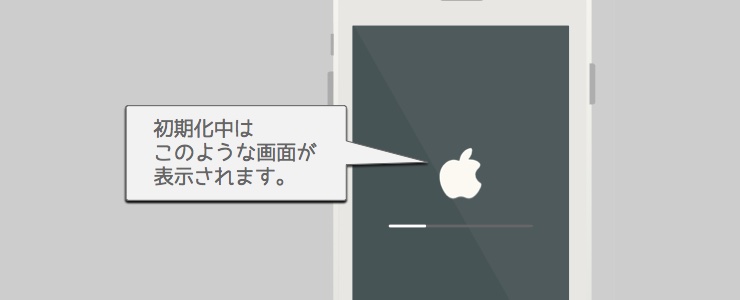
11.「こんにちわ」の画面が表示されると初期化は終了です。
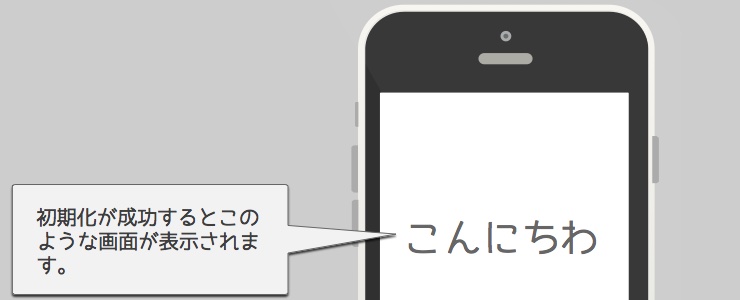
補足
「設定」アプリを開くとすぐにご自身のお名前が表示されていない場合(下図はiPadですがiPhoneも作業の流れは同様です)
補足1.「iCloud」をタッチしてください。
補足2.「サインアウト」をタッチしてください。
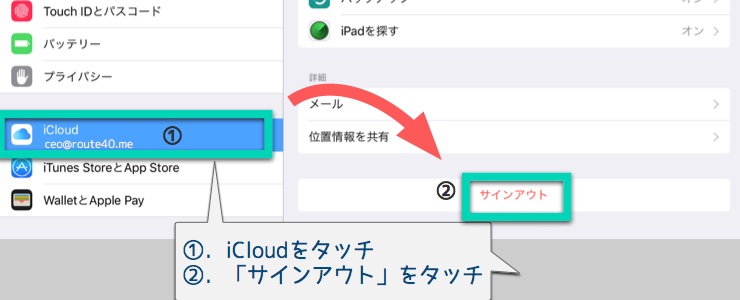
補足3.様々なメッセージが表示されますが、「サインアウト」、「削除」、「iPhoneから削除」「iPadから削除」などを選択して進んでください。
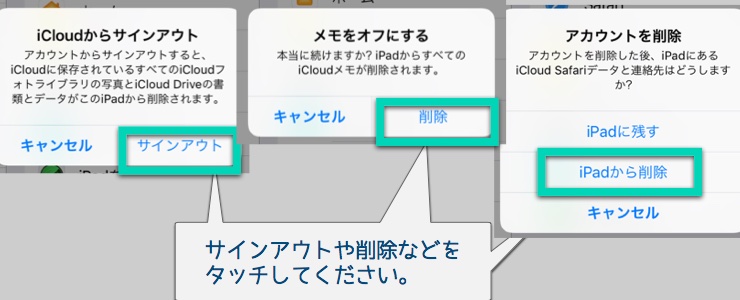
補足4.iPhone、iPadのパスワードを聞かれます。アプリをダウンロードするときなどに使用するApple IDのパスワードです。正しく入力していただきますようお願いいたします。
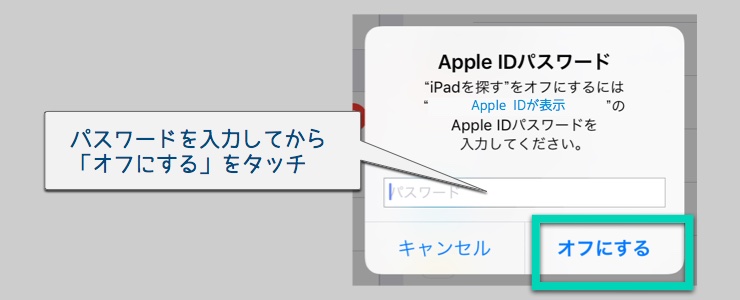
Apple IDのパスワードは「英語大文字」「英語小文字」「数字」が含まれていて8文字以上で設定してありますので、注意して入力してください。
補足5.「サインアウト中…」と黒いメッセージが表示されますので消えるまでしばらくお待ちください。
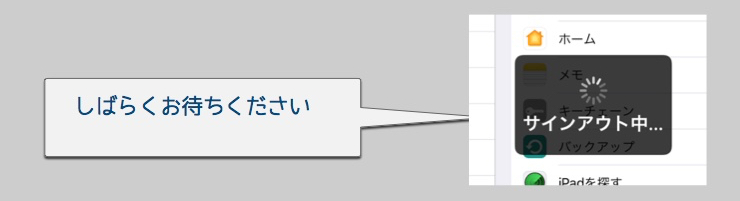
補足6.「iTunesStoreとAppStore」をタッチしてください。
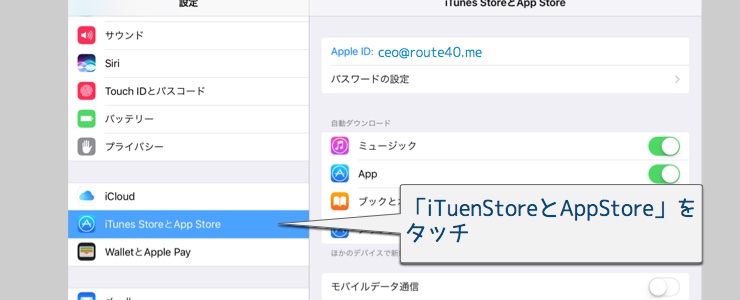
補足7.AppleIDの表示がある場合はメールアドレス部分をタッチしてください。※「サインイン」と表示されている場合は特に何もしていただく必要はございません。
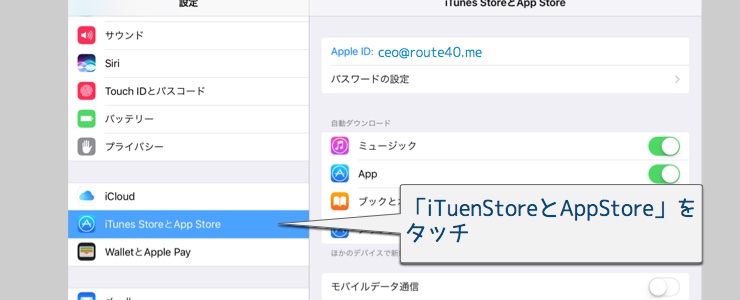
補足8.「サインアウト」をタッチしてください。
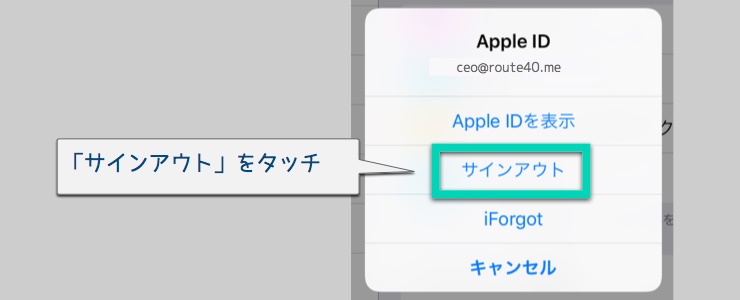
事前の作業は終了です。項目「6.」から実施してください。「6.」へジャンプ
続けてiCloudバックアップから復元をする場合は下記ボタンをクリックしてください。
さいごに
非常に手軽にできる初期化ですが、うっかりバックアップデータを保存せずに実行すると、データがすべて消えてしまいますので慎重に行ってください。また、初期化の前にサインアウトを行うことは非常に重要です。サインアウトすることでiPhone、iPadのロックが解除されて正しく初期化されるようですので、サインアウトを忘れずに行っていただければと思います。※サインアウトしないと初期化が実施できない場合もあります。