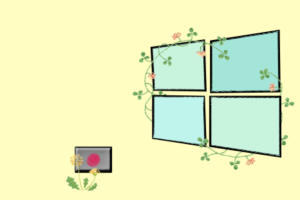パソコンで仕事をしていると、頭がクラッと来てしまうような作業に出くわすことがあります。
こんな時はアプリで解決しましょう。
特に、転記・コピペ程度ならアプリが大変便利なので紹介します。
Windows操作の自動化アプリ「uwsc」
ダウンロードはこちらからできます。(Vectorというサイトにジャンプします。)
どんなアプリか
キーボード、マウス操作の記録が簡単にできます。
Windowsパソコンが自動的に動いてクリックしたリ、入力したりするのです。
Excelのマクロ記録のように下記順で作業します。
「記録スタート」→「動作を1巡する」→「記録終了」→「記録を再生」
例
今回は例として、エクセルのデータを1行コピーして、ワードにコピペするという作業をします。
動作を記録する
1.ダウンロードしたフォルダを解凍してください。
2.「UWSC」というファイルをダブルクリックしてください。
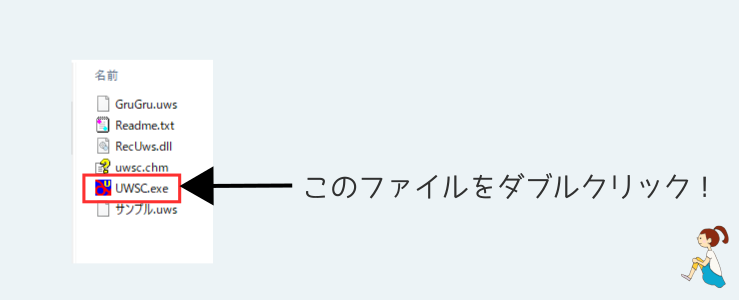

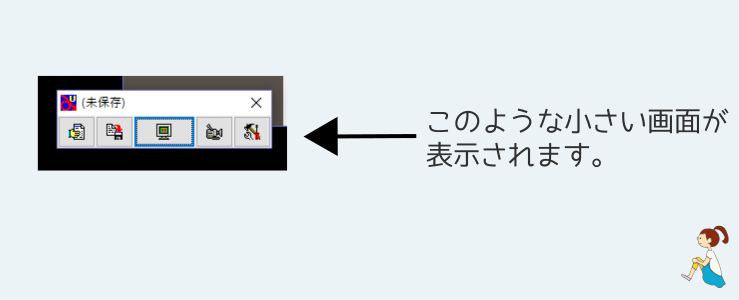
3.エクセルのA1を1回クリックしてください。今回はここがスタート位置です。
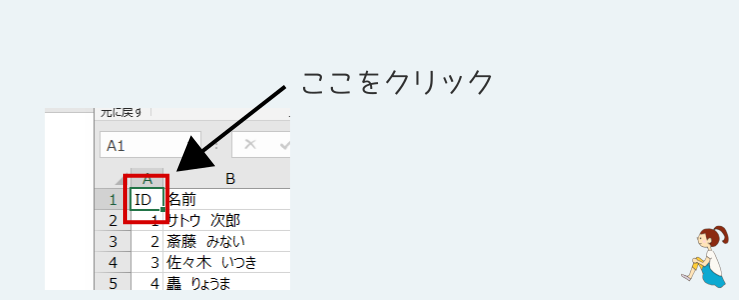
4.右から2番目の「記録」ボタンをクリックします。
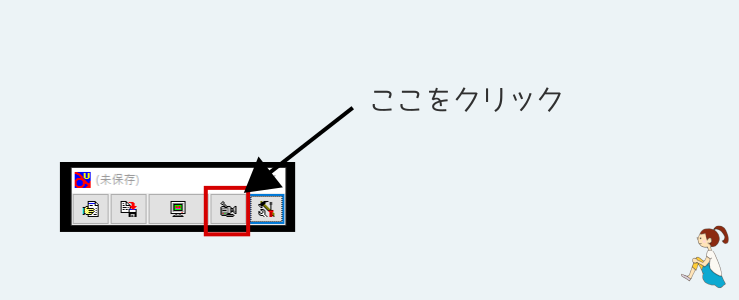
5.まずはエクセルの緑のバーなどの部分をクリックしてください。
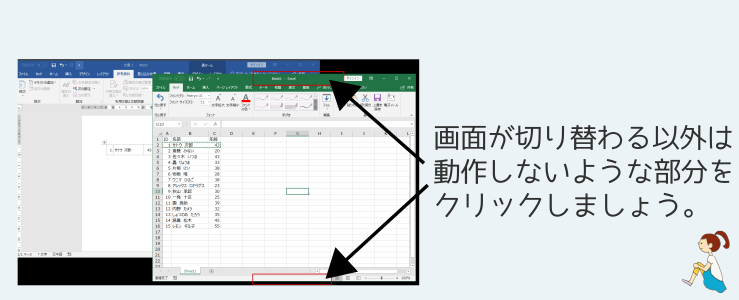
6.キーボードの記録をします。「↓」、「Shift」+「→」、「Shift」+「→」の順に押してください。
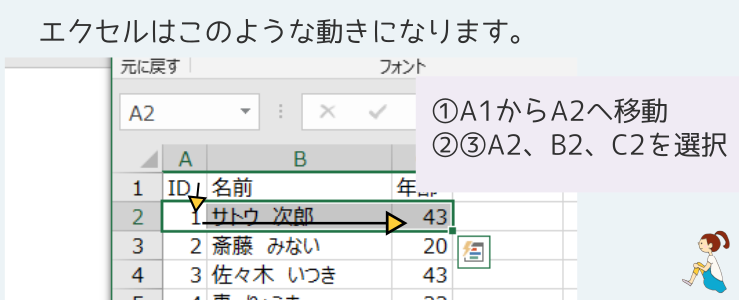
7.キーボードでコピーするため、「Ctrl」+「C」と押します。
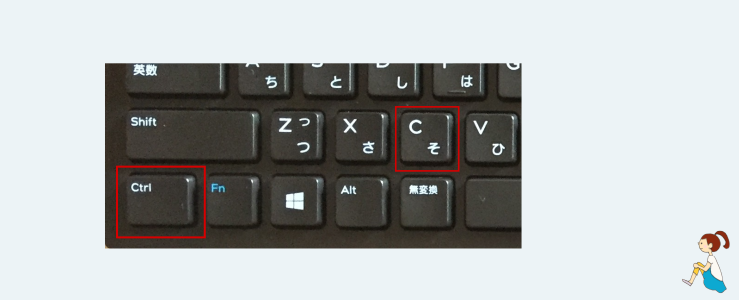
8.ワードをクリックします。ワードも5.のときと同じように青のバー部分や下の部分をクリックして画面を切り替えます。
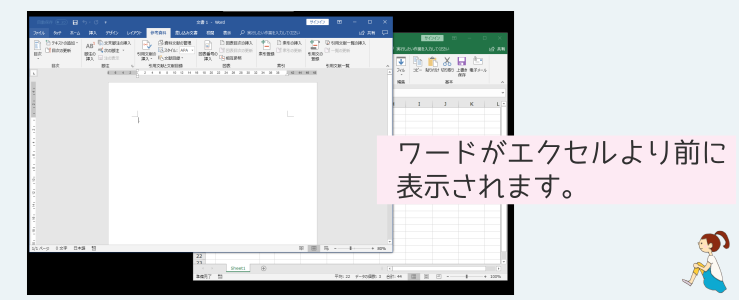
9.キーボードを使って貼り付けるので「Ctrl」+「V」と押します。
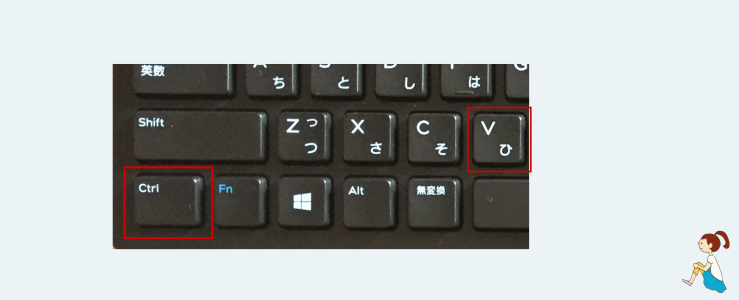
10.「Enter」を押します。
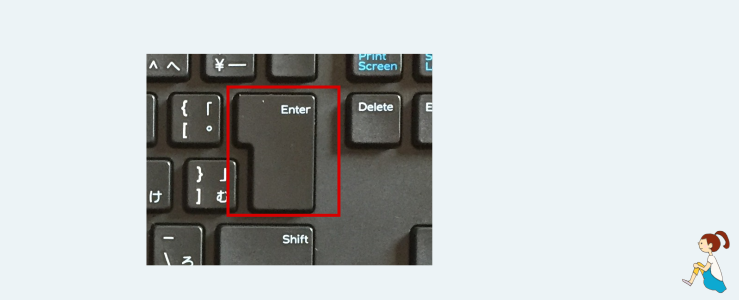
11.エクセルの緑のバーあたりをクリックします。ここで1回目の動作が終了しました。
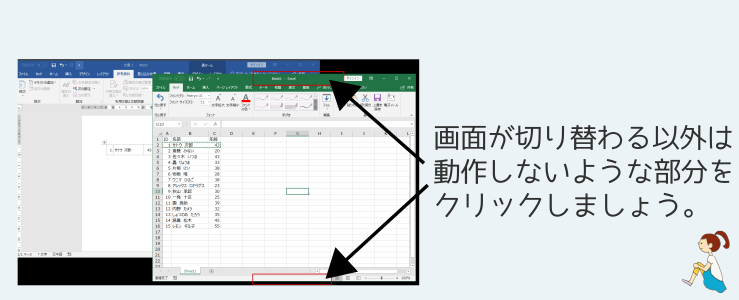
12.アプリの「Stop」をクリックします。
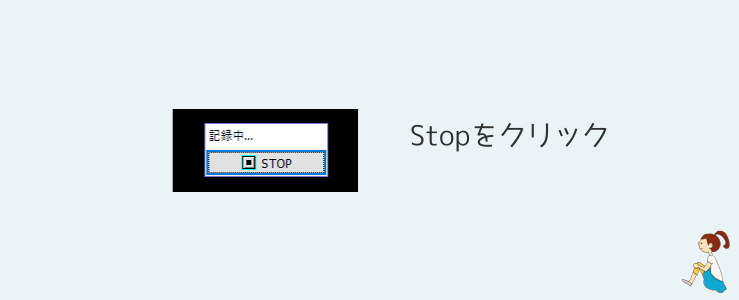
これで記録は終了です。
次は記録したものを何度も再生するようにします。
繰り返すようにファイルを編集
13.記録したものを保存してください。
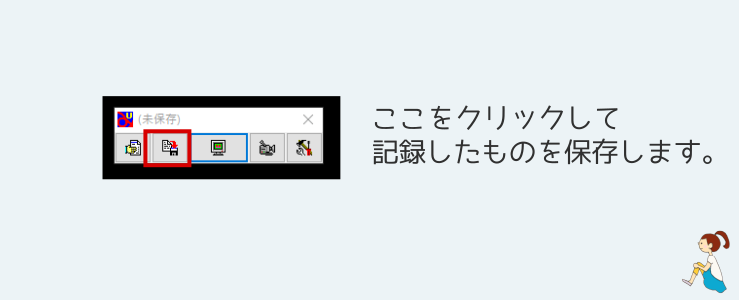
14.上記で保存したファイルをメモ帳などで開きます。
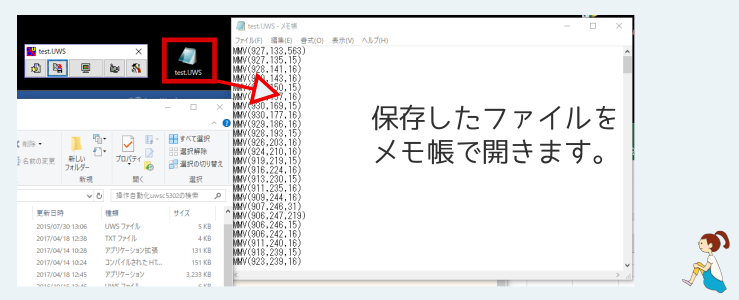
15.一番左上にカーソルをあて、キーボード「Enter」を押します。
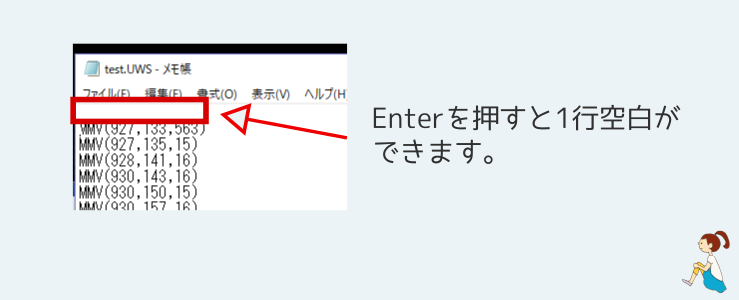
16.空白行に「FOR i = 1 TO 20」と入力します。下図コピペしていただいてもOKです。
FOR i = 1 TO 20
20と書いてある部分が再生回数です。100と書けば100回繰り返すことになります。
17.一番下の部分を1行開けてください。
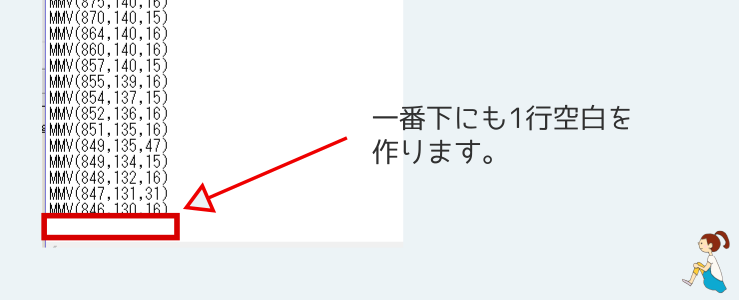
18.一番下の空白行に「NEXT」と入力してください。
NEXT
19.保存してください。上書き保存でOKです。
それでは再生してみましょう。
再生方法
20.再生するときはアプリの位置をずらしてから再生します。ずらさないと、1巡した最後に必ず「Stop」がクリックされてしまいます。
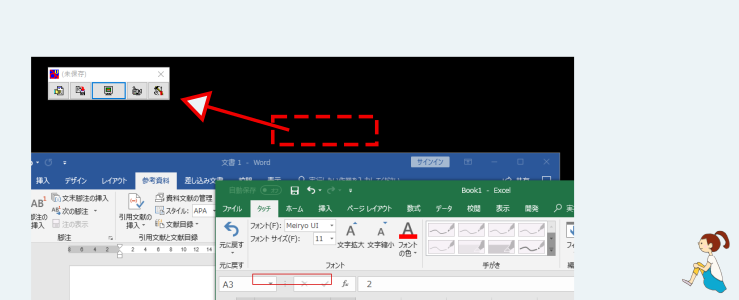
21.先ほどのファイルを読み込みます。下図の部分をクリックして、先ほど保存したファイルを選んでください。
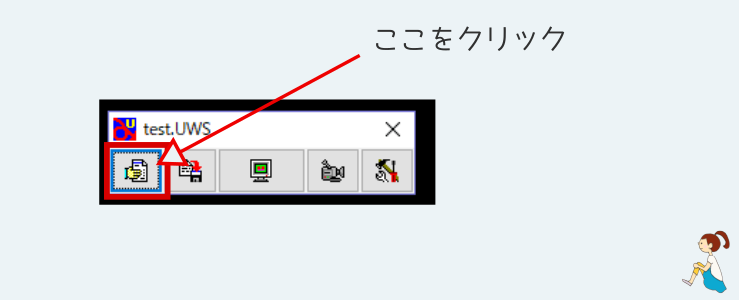
22.下図のように真ん中のボタンをクリックしてください。
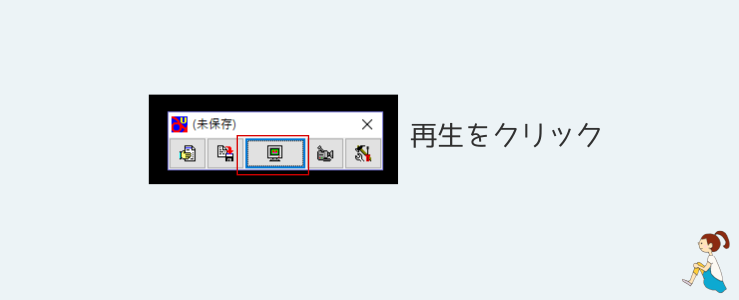
少し長かったと思いますが、以上で完了です。
さいごに
慣れないうちは大変な作業だなと感じるかもしれません。
しかし何度もやっているうちに操作や記録方法に慣れます。何度も使い続けてみましょう。
このアプリを使いこなせるようになると大幅な作業の効率化ができます。
このような自動操作のアプリは私も何度もお世話になりました。
使っているうちに、仕事をしていると「この作業はアプリで自動的にできる、できない」と判断できるようになります。
できる仕事はアプリに任せて、おいしいコーヒーでも飲みましょう。