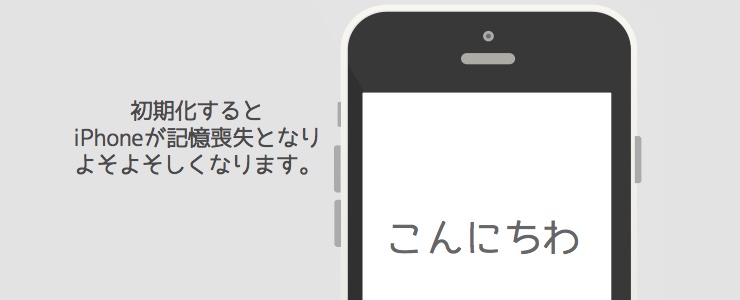iPhone、iPadが調子悪い、不具合があるなど様々な理由で初期化することがあります。初期化をする場合は必ずバックアップデータを保存してから実施していただくことをお勧めします。初期化後に復元するとデータは変わらないにもかかわらずiPhone、iPadの具合がよくなることがあります。下記手順はパソコンを使ってiPhone、iPadを初期化する方法ですのでご参考にしてください。
初期化にはiPhone、iPadで使用しているApple IDとそのパスワードが必要です。必ず思い出してから作業しましょう。
また、iPhone、iPadはインターネットができる状態で作業を行ってください。「iPhoneを探す」「iPadを探す」機能をオフにするためにインターネットへの接続が必要です。
初期化後にバックアップデータを復元する場合はバックアップデータを保存してから初期化を実施してください。バックアップデータの保存方法は下記ボタンを押すと確認できます。
初期化方法
1.iPhone、iPadの「設定」アプリをタッチして開いてください。
2.開くとすぐにご自身のお名前が表示されている場合はお名前をタッチしてください。表示がない場合は「3.」に進んでください。
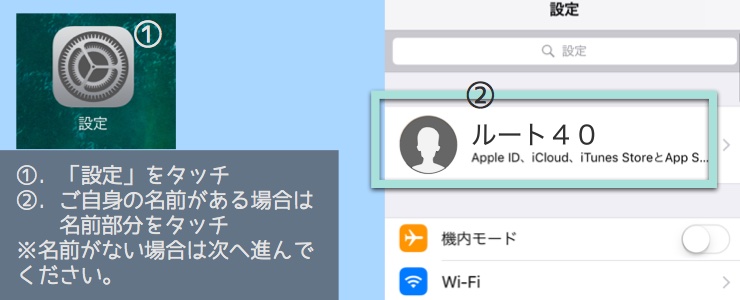
3.「iCloud」をタッチしてください。
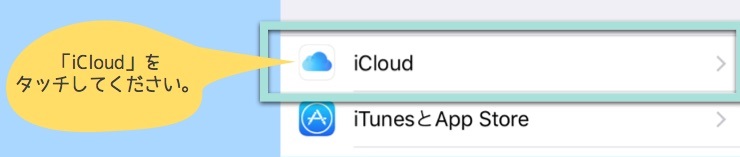
4.「iPhoneを探す」または「iPadを探す」をタッチしてください。
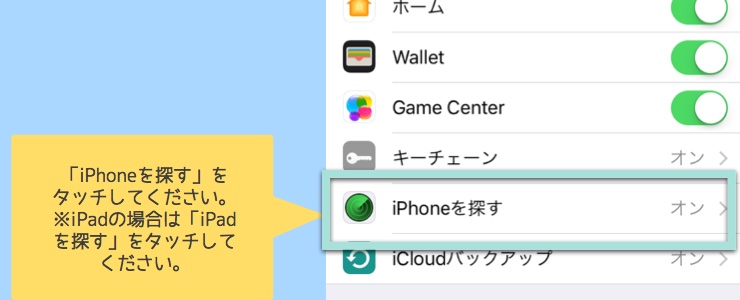
5.「iPhoneを探す」「iPadを探す」のボタンをタッチしてOFFにしてください。
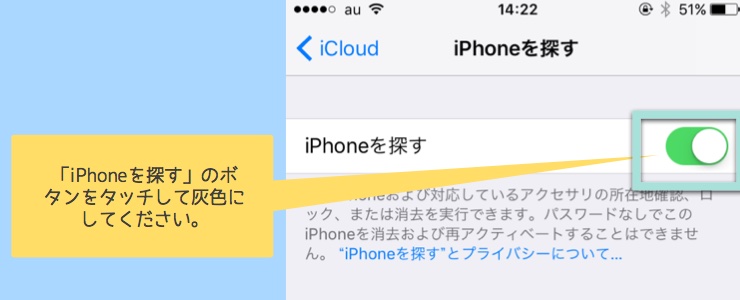
6.Apple IDのパスワードを入力してください。入力が終わりましたら、「オフにする」をタッチしてください。
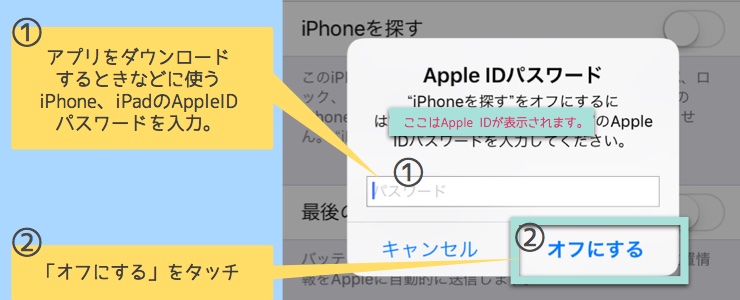
Apple IDのパスワードは「英語大文字」「英語小文字」「数字」が含まれていて8文字以上で設定してありますので、注意して入力してください。
7.画面中央に黒い画面が表示されてます。この黒い画面が消えるまでお待ちください。
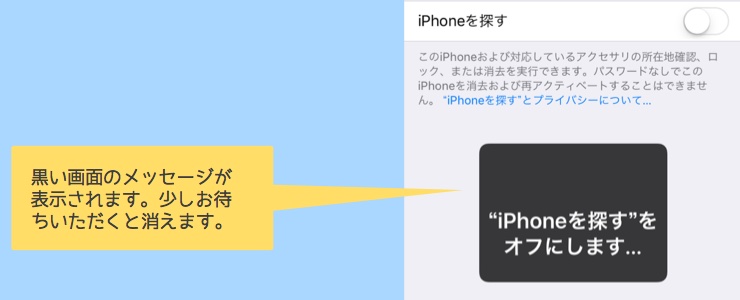
8.パソコンを起動して、「iTunes」を開いてください。

9.パソコンにiPhone、iPadを繋げてください。
iTunesを見ると下図のようなメッセージが表示されることがあります。「続ける」をクリックしてください。
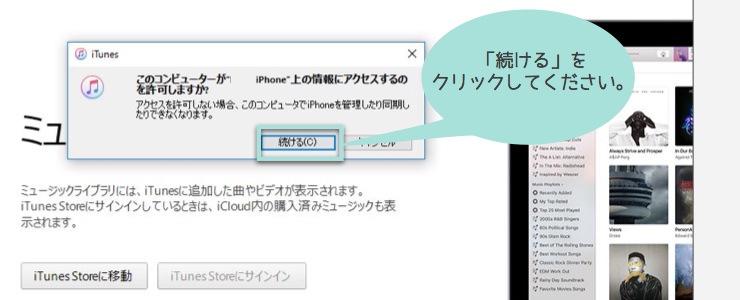
iPhone、iPadの画面を見てください。ホーム画面に下図のような表示がされていると思いますので「信頼」をタッチしてください。
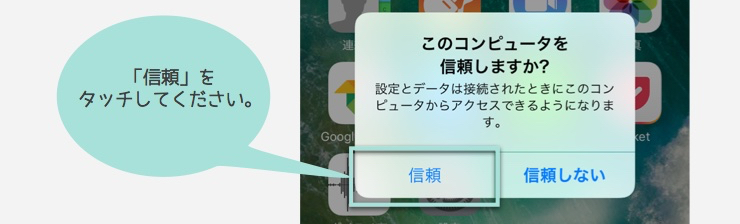
10.下図のようなiPhone、iPadの形をしたボタンをクリックしてください。
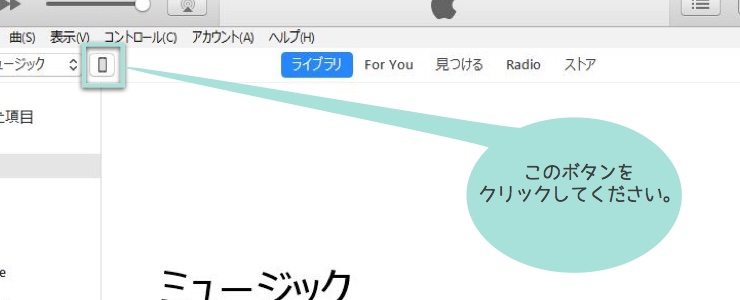
11. 「iPhoneを復元…」または「iPadを復元…」をタッチしてください。
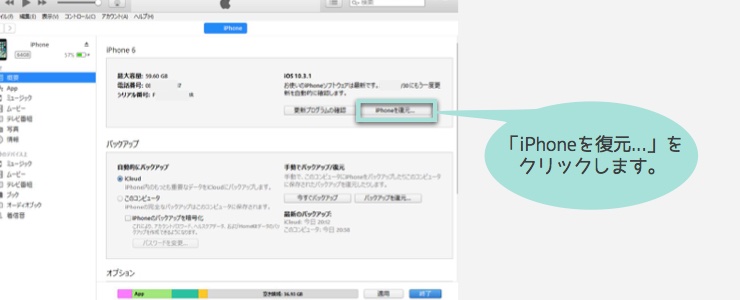
12.下図のようなメッセージが表示された場合は「iPhoneを探す」、「iPadを探す」をオフにできていません。大変お手数ですが、「1.」に戻って作業をやり直してください。
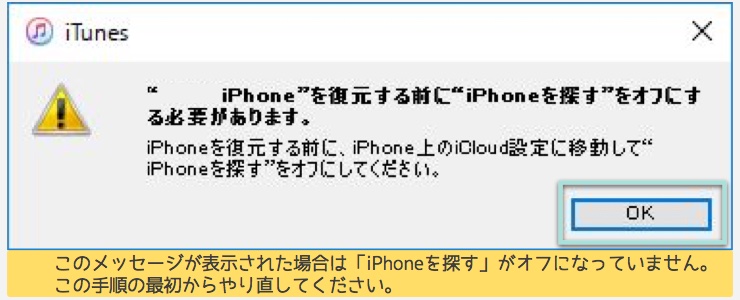
13.下図のようなメッセージが表示されます。「復元」や「適用しない」をクリックしてください。
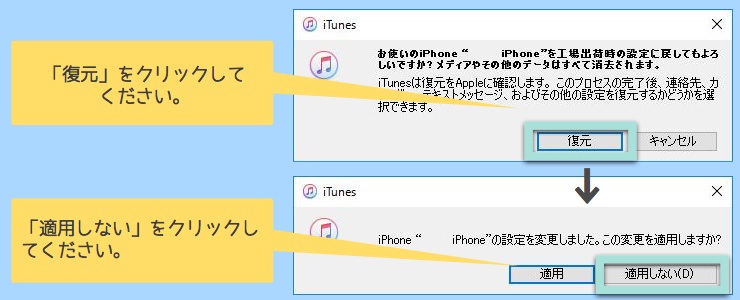
14.初期化するためのファイルをダウンロードすることがあります。その場合は規約などが表示されることがあります。「次へ」や「同意する」をクリックして進んでください。ダウンロードが終わると次の項目に進みます。
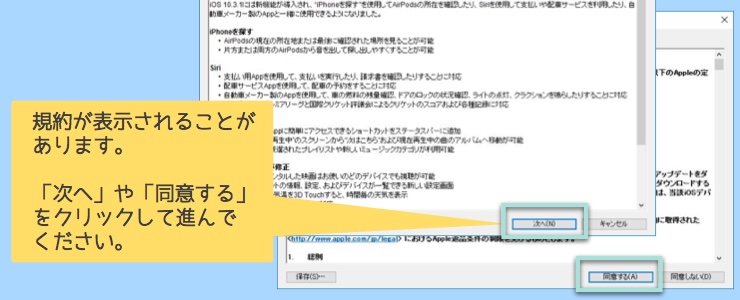
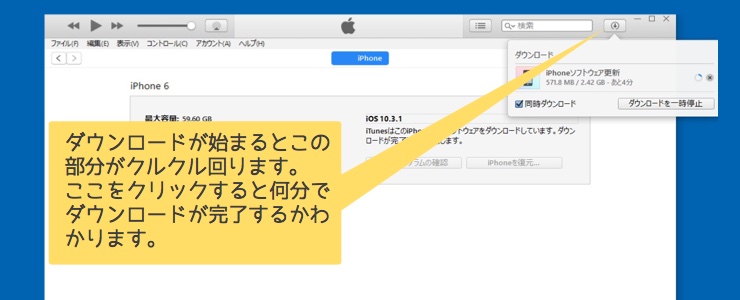
15.iTunesの画面上部分の文字が様々な表示に切り替わりますが、最終的には「iPhoneソフトウェアを復元中…」と表示されますので完了するまで待ちましょう。
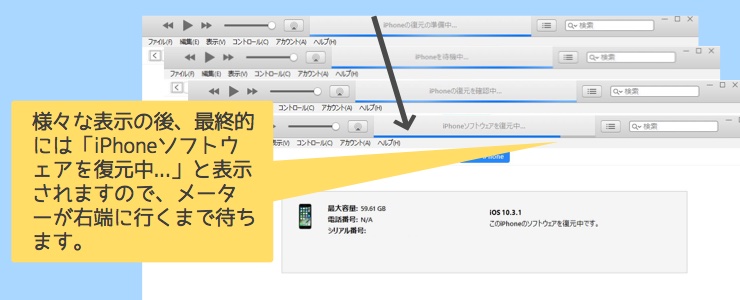
初期化中はケーブルを絶対に抜かないように注意してください。抜くと初期化が失敗する場合があります。iPhone、iPadの画面が暗くなってしまい、初期化が終わったかどうかを確認したい場合は、画面下の丸いボタン(ホームボタン)を一度クリックしてみましょう。 下図のように「こんにちわ」と画面に表示されましたら初期化は終了しております。それ以外は初期化中ですのでそのままお待ちください。
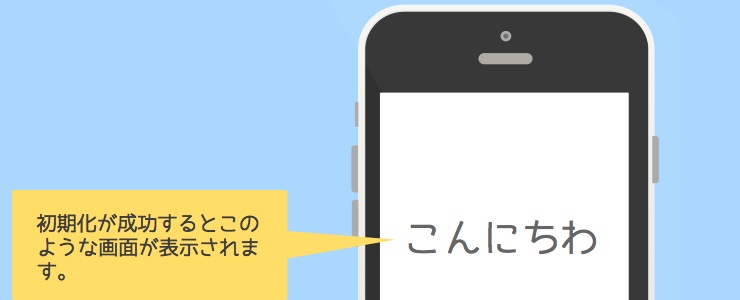
続けてバックアップデータの復元を行う場合は下記ボタンを押してください。
さいごに
この作業、やらない人は一度もやることはないかもしれません。ですが覚えておいて損はありませんので是非ご活用ください。また、初期化はiPhone、iPad単体でも行うことができます。詳しくは下記ボタンから参照ください。