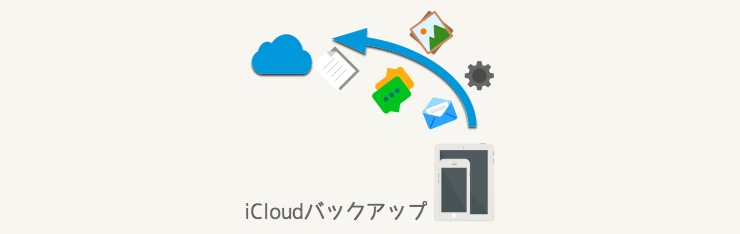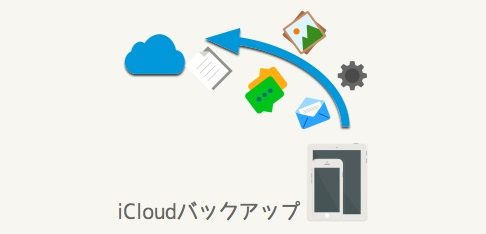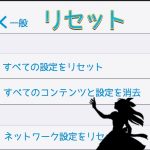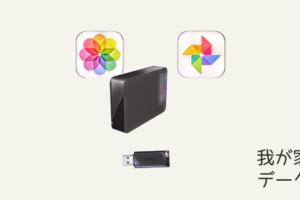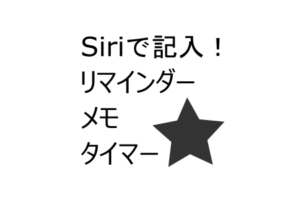iPhone、iPadを使っていてバックアップデータを保存することはとても大事です。コンピュータであり、精密機械ですのでいつ壊れてもおかしくありません。急にその時がくるかもしれません。
落として割れたり、水に濡れてしまったりで修理をする場合はバックアップデータがないとデータは無くなります。写真や連絡先などが消えてしまうと悲しいですよね。悲しい事態を避けるためには事前にバックアップデータを保存しておくことをお勧めします。
iCloudバックアップはパソコンがなくてもできます。データはインターネットを通じてAppleのコンピューターに保存されますので、消えることもなく大変便利です。ですが、いくつか条件がありますので、条件を確認しながら作業をしましょう。
iCloudバックアップができる条件
1.iPhone、iPadがWi-Fiに接続されている。
2.iPhone、iPadでインターネットができる。
3.iCloudの容量が空いている。
iCloudの容量が必要なだけ空いているかどうかはバックアップをしてみないとわかりませんのでまずは作業を進めていきましょう。また、できるだけ充電しながら実施しましょう。
iCloudバックアップを実行する
1.iPhone、iPadの「設定」アプリをタッチして開いてください。
2.開くとすぐにご自身のお名前が表示されている場合はお名前をタッチしてください。表示がない場合は「3.」に進んでください。
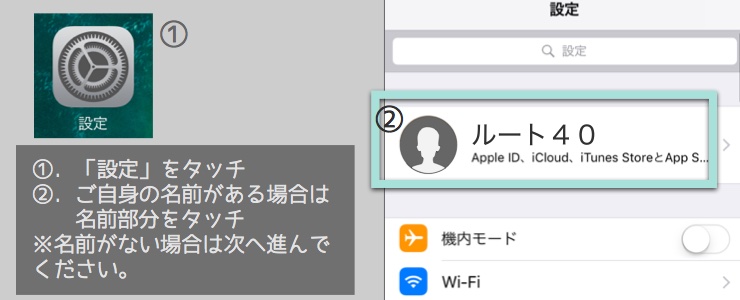
3.「iCloud」をタッチしてください。

4「iCloudバックアップ」をタッチしてください。
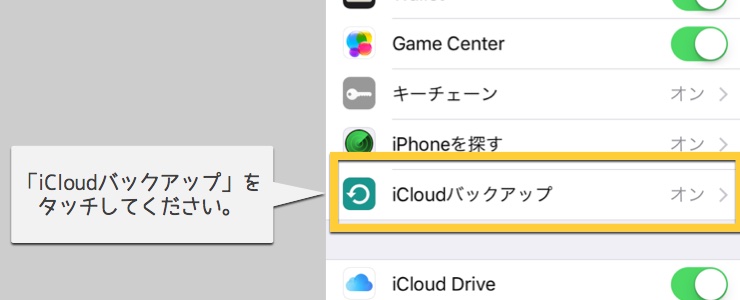
5「iCloudバックアップ」のボタンをタッチしてONにしてください。
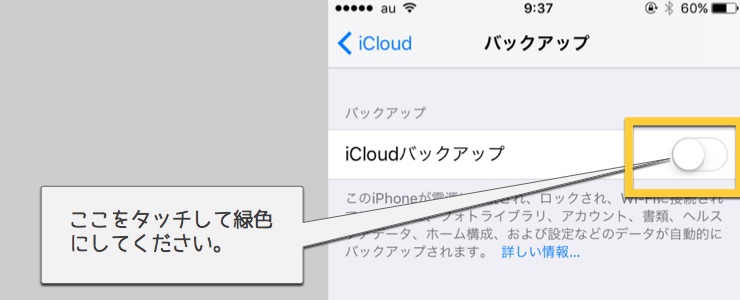
6「OK」をタッチしてください
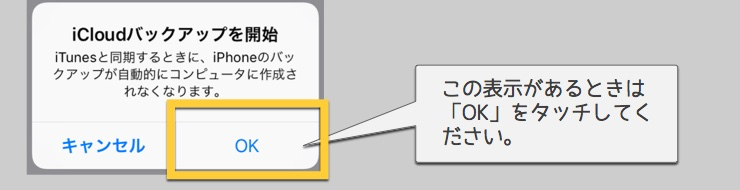
7「今すぐバックアップを作成」をタッチしてください。タッチするとすぐにバックアップデータを作成し始めます。そのままお待ちください。終了すると元の画面に戻ります。
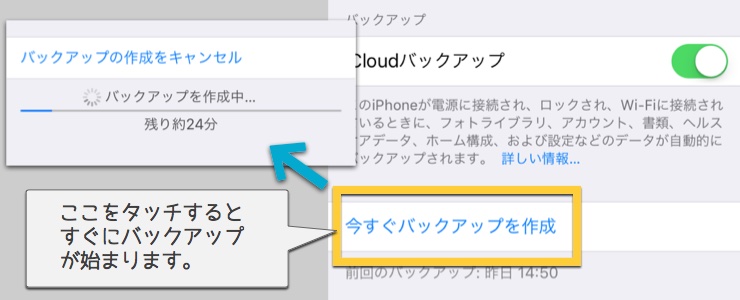
iCloudの容量が足りずにバックアップデータが保存できなかった場合は下記の方法でいらないデータを削除できます。削除した後に「1」から再度やり直してみてください。
削除してもやはり容量足りない場合は、有料プランを契約して容量を増やすことでバックアップデータを保存できます。一番安いプランで十分足りるのではないかと思いますので必要でしたらお試しください。
また、インターネットにつながるパソコンをお持ちの場合はパソコンを使ってバックアップデータを保存することもできます。保存方法を知りたい場合は下記ボタンを押して確認してみてはいかがでしょうか。
続けて初期化をする場合は下記ボタンをクリックしてください。
さいごに
iCloudバックアップはオフにしない限り今後、自動的に保存します。下記3つの条件が揃うと時に自動的にバックアップデータが保存されますのでぜひご活用ください。
1.Wi-Fiに接続されている
2.充電中である
3.画面が暗くなっている
自動的にバックアップしてくれるのであればとっても楽です。できれば非常事態に備えて、自動で毎日保存したいですね。