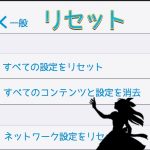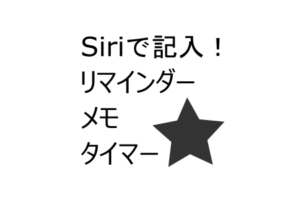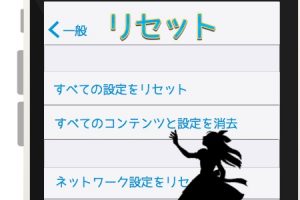バックアップデータを再びiPhone、iPadに戻ことを「復元」といいます。復元をすることでiPhone、iPadがバックアップデータを保存した当時の状態に戻ります。購入したばかりのiPhone、iPadでも初期設定の中でデータを復元することができます。復元を利用することで、それまで使っていた連絡先や写真、メールなどを引き続き使えるようになるので覚えておいて損はありません。
ここでは「iCloud」というApple社のコンピューターにインターネットを通じて保存された「iCloudバックアップ」というデータを使用します。iCloudバックアップを使用していない場合はこの作業ができませんのでご了承くださいませ。
iCloudバックアップを使う方法は下記ボタンからご確認の上実施ください。
iCloudバックアップからデータを復元するには下記条件があります。条件に当てはまるようであれば復元できますのでご安心ください。
- Wi-Fiに接続できる
- 充電がある ※充電しながら実施することをお勧めします。
- 初期化済みである
初期化していない場合は下記ボタンから初期化方法をご確認の上実施ください。
復元方法
1.ホームボタン(画面下の丸いボタン)をクリックしてください。
2.「こんにちわ」と表示されますのでもう一度ホームボタンをクリックしてください。
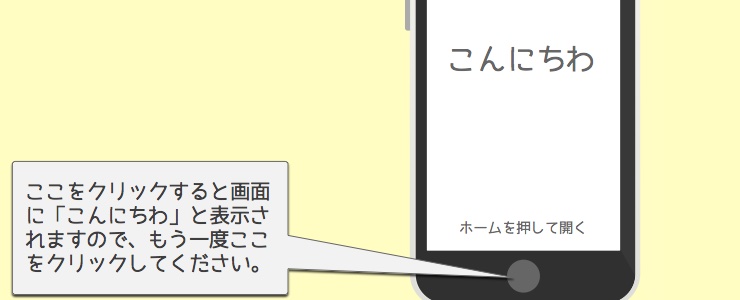
3.「日本語」をタッチしてください。
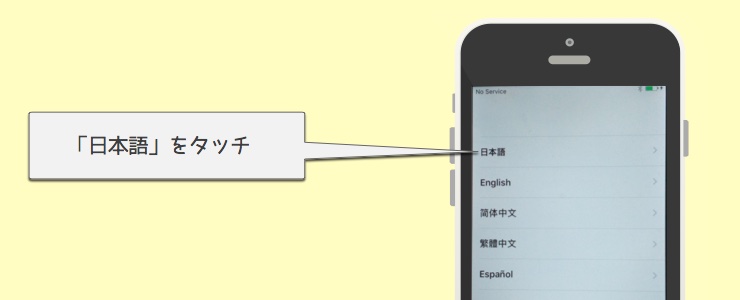
4.「日本」をタッチしてください。
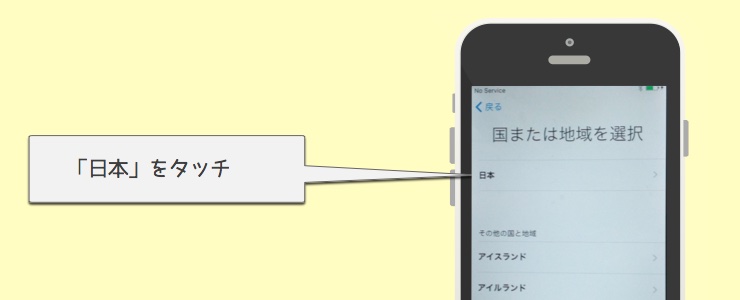
5.「次へ」をタッチしてください。
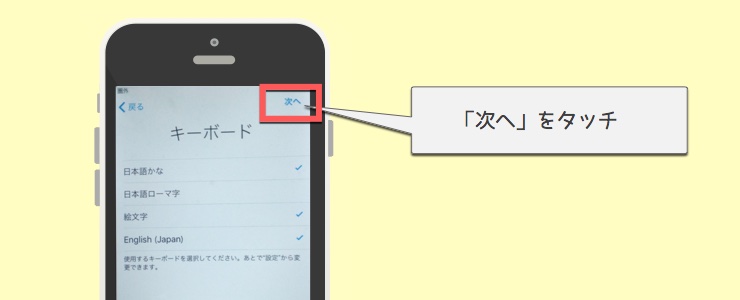
6.ご利用されるWi-Fiを設定してください。
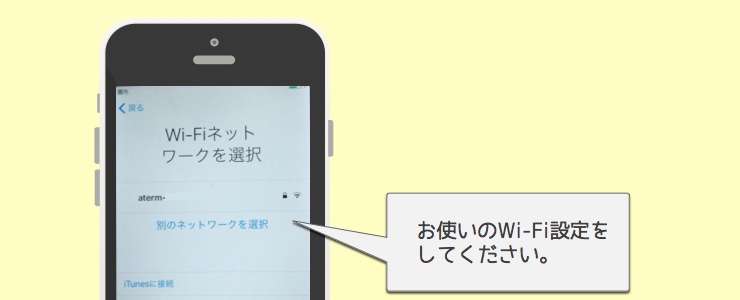
7.設定が必要であればWi-Fiのセキュリティを選択してパスワードを入力してください。入力が終わりましたら「接続」をタッチしてください。
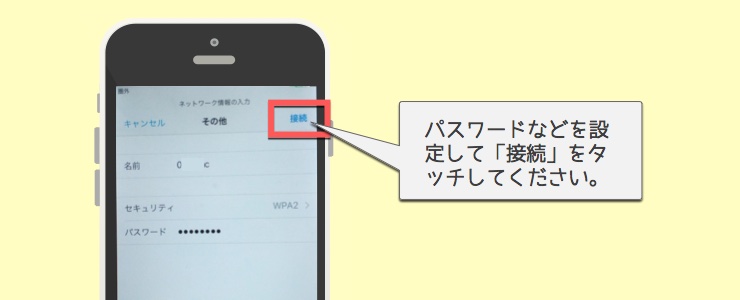
8.Wi-Fi接続に成功すると、下図のような画面になりますのでしばらくお待ちください。
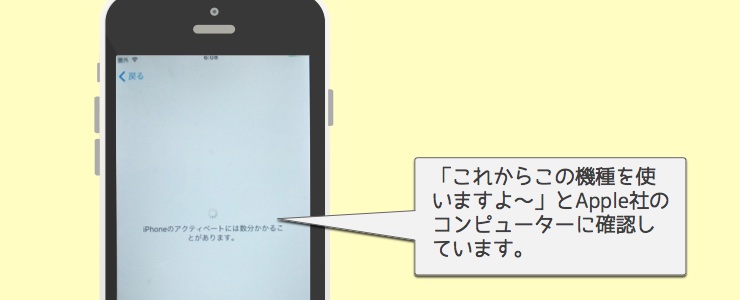
9.「位置情報サービス」で項目を選択、タッチしてください。
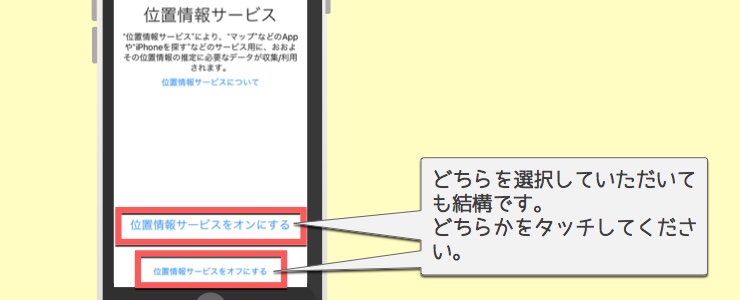
10.「iCloudバックアップ」をタッチしてください。
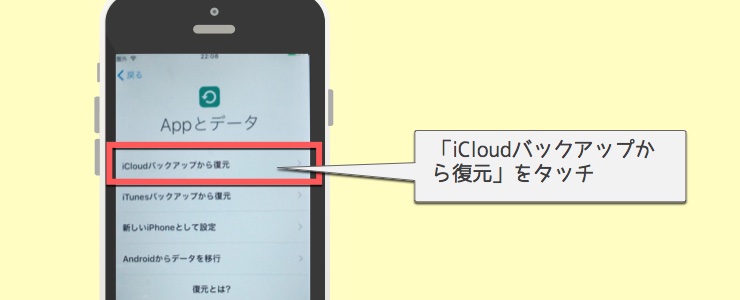
11.ご自身のApple IDそのパスワードを入力して、「次へ」をタッチしてください。
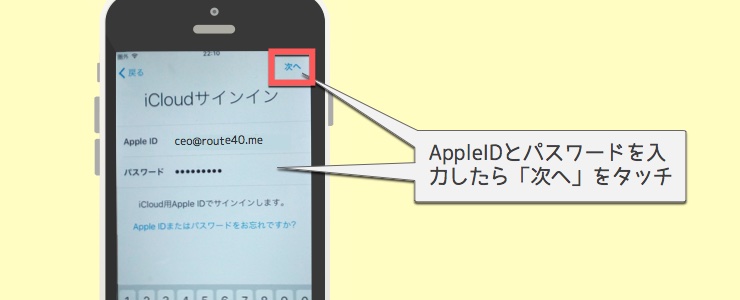
12.セキュリティの種類によってはコードを入力する必要がありますので届いたコードを入力してください。
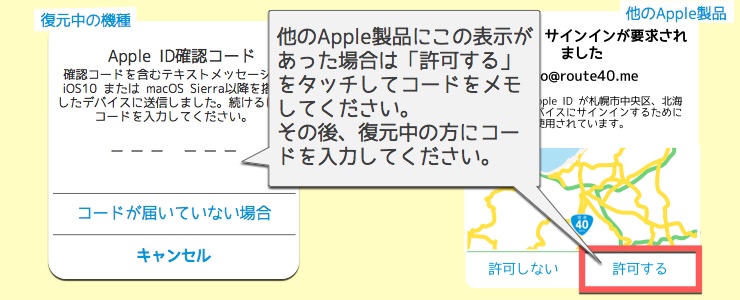
13.規約が表示されますので「同意する」をタッチしてください。
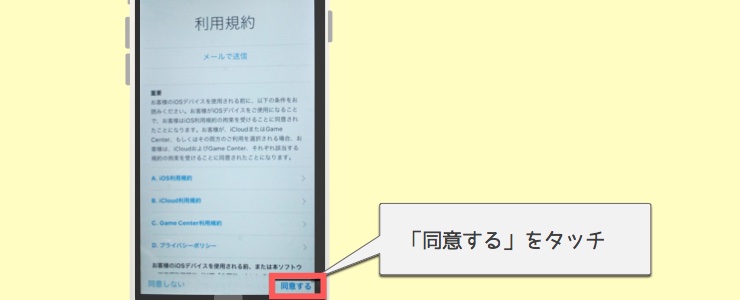
14.下図のような表示になりますのでしばらくお待ちください。

15.場合によっては古いパスコードを求められますので以前使用したパスコードを入力してください。※別の確認方法となる場合がありますので適宜対応してください。また、どうしてもパスコードが思い出せない場合は設定を飛ばすこともできますので下図のようにタッチしていってください。
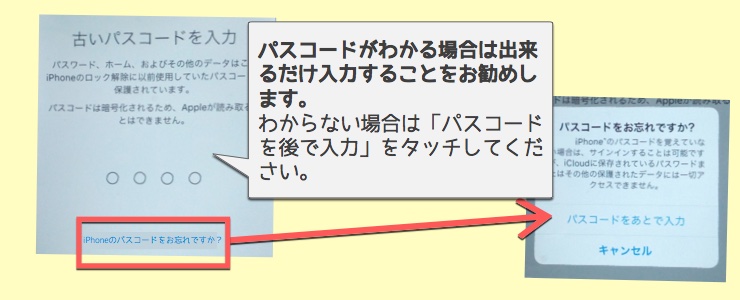
16.バックアップデータを選択する画面が表示されます。おそらく一番上のデータが最新であると思いますので一番上のデータをタッチします。また、違うデータを復元する場合は下から選んでタッチしてください。
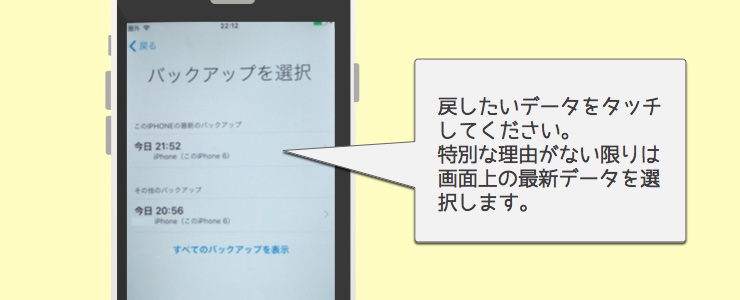
17.下図のような画面に切り替わりますので待ちましょう。場合によっては数時間から数日必要な場合もありますのでご注意ください。
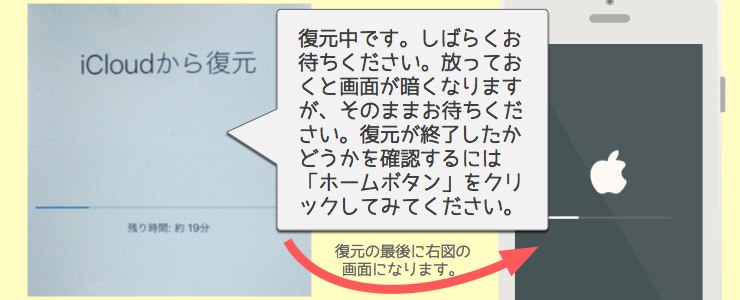
18.復元が終了すると再び「こんにちわ」と表示されますので、ホームボタンをクリックしてください。
19.場合によっては下図のように初期設定が必要な場合がありますので適宜設定をするか飛ばしてください。すべて後で設定できる項目です。
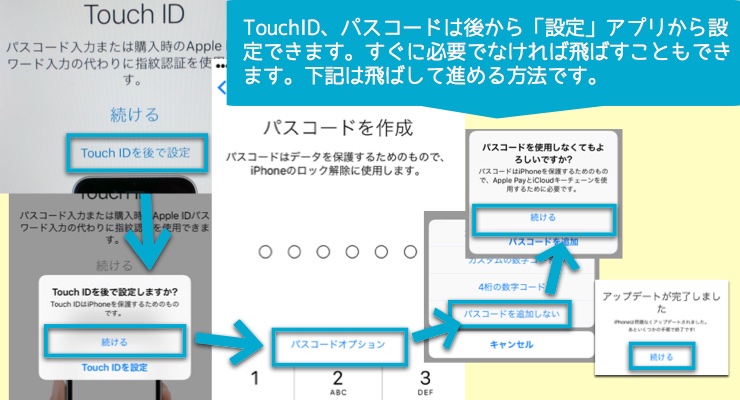
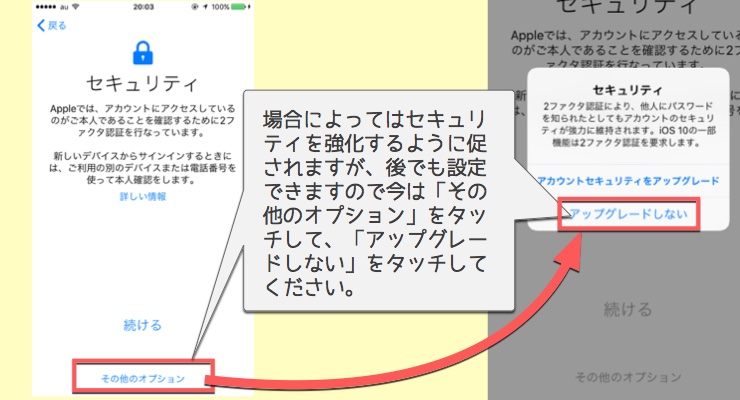
20.「さあ、はじめよう!」をタッチしてください。
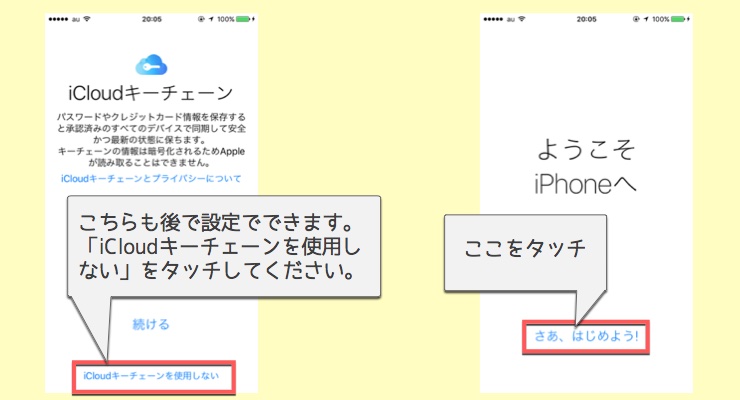
21.アプリや残りのデータをダウンロードしますので、Wi-Fiに接続したままでしばらくお待ちください。
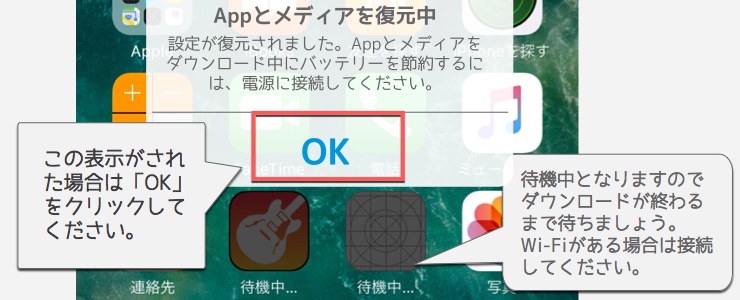
以上で復元は終了です。
さいごに
iPhone、iPadに最初から入っているアプリや写真データなどはすべて元の状態に戻っていると思います。LINEやゲームデータデータなどのApple社製以外のアプリについても同じiPhone、iPadに復元するようであればほぼ元通りになっているかと思います。(LINEスタンプや、ゲームの最初にダウンロードするデータなどは再度ダウンロードする必要な場合もございますのでご注意ください。)
また、機種変更、キャリア乗り換えなどで別のiPhone、iPadにデータを移す場合、ゲームやLINEなどはあらかじめアプリの方から別途、引き継ぎ設定などが必要ですので事前にメーカーにお問い合わせいただくことをお勧めします。